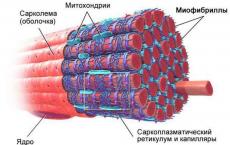開発者モードで制御します。 開発者向けオプションを使用して Android を高速化する方法。 Android の「開発者モード」の便利な機能 このモードが必要な理由と、どのように役立つのか
Android 開発者モードは、デフォルトではグレー表示され、非表示になっている特別な機能セットです。 アクティブ化すると、一連の補助設定と機能にアクセスできるようになります。 その中には、ハードウェアやスマートフォン ソフトウェアを操作するための追加アイテム、デバッグ、ロギング、レポート、デバイス診断などのためのツールが含まれます。
ほとんどの場合、開発者モードの機能は、主にプログラマ、ファームウェア開発者、アプリケーション作成者、サービス センター マスターなどの専門家を対象としているため、単純なユーザーにはほとんど興味がありません。 ただし、一般ユーザーの場合、開発者モードを使用する必要が生じる場合があります。 必要に応じて、ブートローダーや (たとえば) のロックを解除できるようにするために、このセクションに隠されている機能にアクセスせずに実行することはできません。 このモードを有効にしてメニューに入る方法については、以下をお読みください。
Android 4.1 以前では、「開発者向け」は設定メニューにあります。 新しいバージョンの OS では、デフォルトで非表示になります。
Android 4.2 以降、Android 7.1 以降で有効にするには、設定に移動し、[電話について] セクション (設定メニューの最後にあります) を見つけます。 そこで「ビルド番号」という項目を見つけて、素早く連続7回クリックします。
画面にメッセージが表示され、クリックできる回数が残ります。 「あなたは開発者になりました!」という通知が表示されるまで続行します。

その後、メイン設定メニューに「開発者向け」セクションが表示されます。

Android 8および9で「開発者向け」項目を有効にする方法
Android 8.0 以降で開発者メニューを有効にするには、[システム] セクション (設定メニューの最後の項目) に移動します。 このセクションでは、サブ項目「電話について」を見つけてください (これも一番下にあります)。

「ビルド番号」の行を 7 回クリックすると、開発者になったという通知が届きます。
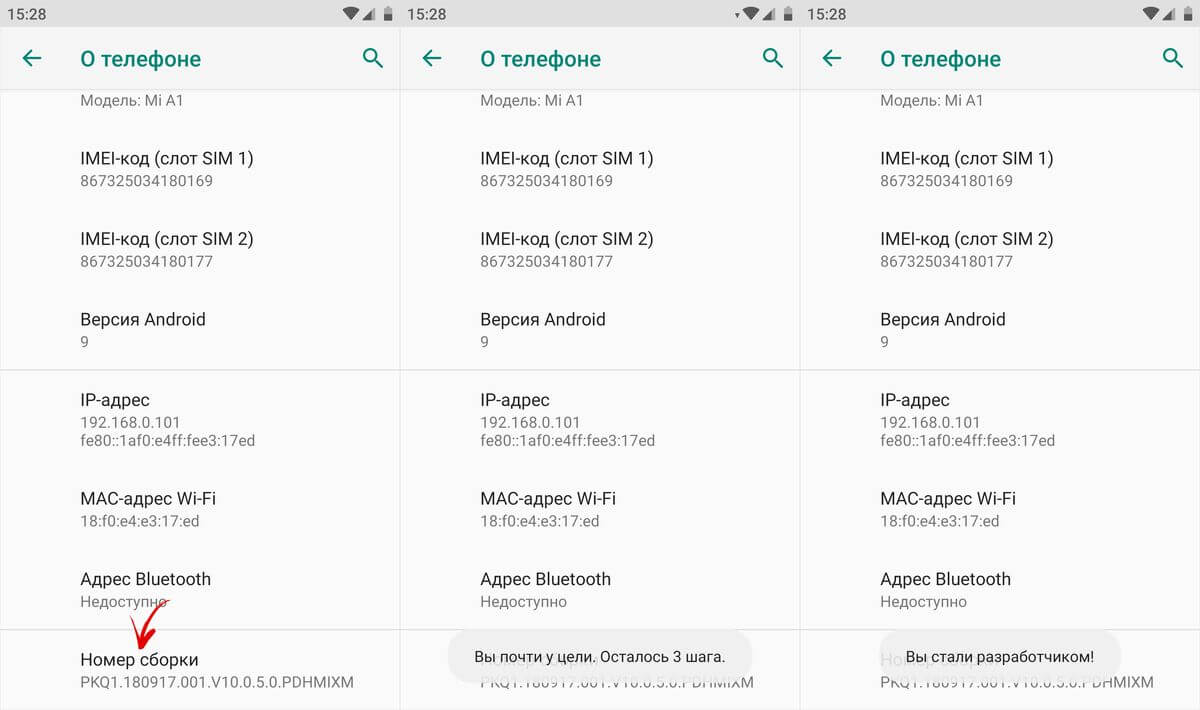
「開発者向け」項目は、メイン設定メニューの「システム」セクションに表示されます。

Xiaomi の MIUI の開発者モード
Xiaomi の MIUI ファームウェアでも、開発者メニューは同様の方法でアクティブ化されます。 「電話について」項目は設定メニューの最初にあります。 そこに移動して、「MIUI バージョン」パラメータを探します。 7回連続で素早くタップすると、画面に「開発者になりました!」という通知が表示されます。


モードをアクティブ化した後、メイン設定メニューに移動し、そこにある(「システムとデバイス」グループ内)「詳細設定」項目を見つけます。 「開発者向け」メニューはリストの最後、下から 3 番目の項目です。

開発者向けメニュー機能の概要
開発者メニューの機能はカテゴリごとにグループ化されています。 それぞれについて簡単に説明します。 一部のオプションはすべてのスマートフォンに存在するわけではありませんが、開発者モードはカーネルの一部であるため、ほとんどのオプションはファームウェア (純粋な Android、MIUI、EMUI、Flyme など) に関係なく利用できます。

メモリ。 Android OS とアプリが最後に使用されたときの平均メモリ消費量を表示します。
バグレポート。 インタラクティブかつ詳細に行うことができます。 1 つ目では、スクリーンショットを撮り、問題に関する情報を補足し、ステータスを追跡することができます。 詳細 - 多くのパラメータを含む、システムに関する詳細情報を収集します。 スマートフォンがうまく動作しない、アクションに反応しない、または著しく遅くなる場合に使用されます。

バックアップパスワード。 バックアップデータを保護するためにパスワードを設定できます。
画面をオンのままにしてください。 デバイスの充電中は、画面のバックライトが常にオンのままになります。
HCI Bluetooth ログを有効にする。 Bluetooth HCI データ パケットを BTSNOOP_HCI.log ログ ファイルに保存できます (ファイルの場所はスマートフォンや OS のバージョンによって異なります)。 特別なソフトウェアを使用すると、ログ データを分析して、サウンドがどのモード (SBC、AAC、aptX など) でヘッドフォンに送信されたかを判断することができます。
工場出荷時のロック解除。 ロックされているデバイス上のブートローダーのロック解除を許可または拒否します。 たとえば、アクティベーションが必要です。
アプリケーションの実行。 実行中のプログラムのリストと、各プログラムによるシステム リソースの消費量を表示します。

カラーモード。 sRGB カラースキームを有効にします。
WebViewサービス。 通常のブラウザ機能を持たないアプリケーションが Web ページを処理するためのエンジンの選択。
自動システムアップデート。 デバイスが再起動されるとオンになります。
デバッグ
「デバッグ」モード項目は、USB ケーブルを介して PC から OS をデバッグします。

USBデバッグ。 コンピューターからのデバッグ サポートを有効/無効にします。
アクセス権を取り消す。 以前にデバッグを実行したコンピュータ上のシステムの動作を妨害することを禁止します。
バグレポート。 対応するキーをメニューに表示します。
模擬ロケーション用のアプリを選択する。 偽の位置座標を送信するアプリケーション (Fake GPS) を選択する責任があります。

属性の検証を有効にする。 デバッグ モードでの属性チェックを有効にします。
デバッグするアプリケーションを選択してください。 デバッグする個々のアプリケーションの選択。 プログラマーやソフトウェア開発者にとって役立ちます。
デバッガーが接続するまで待ちます。 デバッグ用のアプリケーションが設定されるまで、この項目は非アクティブになります。
インストール中にアプリケーションを確認する。 ADB / ADT 経由でインストールするときにアプリケーションのセキュリティをチェックします。
ログバッファサイズ。 デバッグ プロセスのログが書き込まれるバッファーのサイズを制御します。
GPUのデバッグ。 GPU デバッグ レイヤーのロードを有効にします。
システムアップデートの追跡。 ワークフローを監視および分析して、OS のパフォーマンスを向上させます。
ネットワーク
開発者メニューのこのセクションは、有線および無線 (USB、BT、Wi-Fi) 接続を担当します。

ワイヤレスモニター認定。 WiDi/Miracast ディスプレイ認証オプションを表示します。
詳細なWi-Fiログ。 ネットワーク接続の拡張ログ。
モバイルネットワークに切り替える。 自動的に携帯電話に移動します。 Wi-Fiが悪い場合はインターネット。
Wi-Fi ネットワークの検索を常にオンにする。 スマートフォンはEDGE/3G/4Gを使用している場合でもネットワークを検索します。
モバイルインターネットをオフにしないでください。 Wi-Fi がオンの場合でも、EDGE/3G/LTE 接続を常にアクティブに保ちます。 Wi-Fi接続が不安定な場合に便利です。
テザリングモードでのハードウェアアクセラレーション。 モデムとして接続している場合にアクセラレーションを使用します。 インターネット速度が遅い場合に便利かもしれません。
USB設定。 PC接続モード:充電、MTP(データ転送)、PTP(カメラモード)、RNDIS(ネットワークカード)、オーディオソース、MIDI(サウンドシンセサイザー)。

名前のない Bluetooth デバイスを表示する。 利用可能なワイヤレス ガジェットの MAC アドレスを表示します。
絶対ボリュームを無効にする。 絶対音量レベルをオフにします。 BT ヘッドフォンが小さすぎる/うるさすぎる場合に役立つ可能性があります。

インバンド再生を有効にする。 電話機からヘッドフォンにオーディオ信号を送信します。 ヘッドセットが着信通話またはメッセージをまったく報告しない場合にアクティブにします。
Bluetooth バージョン AVRCP。 制御信号プロトコルのバージョンを選択します。 この変更は、ワイヤレス ヘッドフォン/スピーカーのボタン押し (一時停止、巻き戻し、音量) にスマートフォンが正しく反応しない場合に役立つ場合があります。
Bluetooth 経由で送信するためのオーディオ コーデック。 オーディオエンコードモードを選択します。 SBC、AAC、LDAC、aptX などを切り替えることができます。 これは当然のことであり、ヘッドフォンが複数のコーデックをサポートしている場合にのみ機能します。

Bluetooth 経由で送信する場合のサンプリング レート。 BT オーディオのサンプリング周波数。 高いほど品質は高くなりますが、常に機能するとは限らず、Lose-less 音楽形式でのみ有効です。
Bluetooth オーディオのエンコード深度。 同様に、高ければ高いほど品質が高くなります。
Bluetoothオーディオチャンネルモード。 モノラルとステレオを切り替えます。 ヘッドフォンがステレオで再生したくない場合に便利です。
Bluetooth 用 LDAC オーディオ コーデック: 再生品質。 品質と接続速度のバランスの選択。 増やすと音質が向上する場合があり、下げると通信の品質が向上します。
入力
タッチの表示を担当するセクション。 タッチ スクリーンをテストできます。

視覚的反応。 指のタッチポイントを表示します。 センサーの正常な動作を確認します。
タップを表示。 同じですが、点ではなく点線の形です。
レンダリング
インターフェイスを担当する一連の設定。 主に開発者にとって役立ちますが、最後の点を除いて、経験の浅いユーザーはあまり興味がありません。

サーフェスの更新を表示。 更新中の UI 要素を点滅して表示します。
要素の境界線を表示する。 インターフェース要素の境界線を表示します。
リフレクトインターフェース。 ラジオ ボタン、スライダー、チェックボックスを強制的に右に配置し、テキストを左に揃えます (アラビア風)。

ウィンドウアニメーション。 アプリケーション ウィンドウのアニメーション速度。
トランジションアニメーション。 項目/プログラム間を切り替えるときのアニメーションの速度。
アニメーションの長さ。 前の段落とほぼ同じです。
追加画面のエミュレーション。 メイン画面の上に、複製されたインターフェースを備えた追加画面を表示します。
最小幅。 最も便利な項目は、インターフェイスのスケールを制御するように設計されています。 要素が大きすぎる場合は DPI を増やすことができ、要素が小さすぎる場合は減らすことができます (最小 320)。 この機能は Android 7 以降にありますが、どこでも使えるわけではありません。
ハードウェアアクセラレーションによるレンダリング
グラフィックスを操作します。 開発者以外にも、3D に関する問題が発生した場合に必要になる場合があります。

GPUアクセラレーション。 2D 処理に GPU を継続的に使用できるようにします。
画面の更新を表示。 点滅は、グラフによって処理されるインターフェイスの領域を強調表示します。 プロセッサー。
ハードウェアのアップデートを表示する。 ハードウェアによって処理された要素が緑色で強調表示されます。
オーバーレイのデバッグ。 GUI 要素が重なっている領域を強調表示します。

複雑な形状の切り捨て操作のデバッグ。 GUI での複雑な形式の要素の選択。
4x MSAA を有効にする。 4 倍の画像スムージングを有効にします。 画像をより滑らかにしますが、チップセットを読み込みます。
ハードウェアオーバーレイを無効にする。 グラフが有効になっています。 オーバーレイプロセッサ。
異常をシミュレートする。 色知覚に障害のある人 (色覚異常など) に合わせて演色を調整します。 モノクロ モードは、バッテリー電力を節約できるため、読書モード (カラー画像が必要ない場合) の OLED スクリーンを備えたデバイスに役立ちます。

レンダラー。 グラフィックス処理エンジンの選択。 この項目はすべてのスマートフォンに存在するわけではありません。
マルチメディア
オーディオ転送を無効にする (USB)。 デジタル出力を備えたアンプ/DAC/サウンドカード/Type C ヘッドフォンなどの外部デバイスへのオーディオ出力を無効にします。

監視
厳格な体制。 リソースを大量に消費するタスクを実行するときにバックライトを点滅させます。
CPU使用率を表示する。 プロセッサの負荷に関する情報を表示します。 すべてのスマートフォンで利用できるわけではありません。
GPU レンダリングのプロファイル。 GPU のアクティビティをグラフ バーの形式で表示するか、ADB に転送します。
アプリケーション
このサブセクションは、アプリケーションの操作を担当します。
バックグラウンドアクティビティのプリエンプト。 終了時にアプリデータを削除します。
バックグラウンドプロセスの制限。 バックグラウンドで同時にアクティブになるプロセスの数を制限します。 バッテリーの過剰な消費を抑えることができます。

身元調査。 バックグラウンドで実行されているプロセスを表示します。
すべての ANR。 アプリケーションが最小化されていてもフリーズして応答していないことを示す通知をアクティブにします。
アラートチャネルアラートを表示。 許可されたチャネル外の通知の表示を有効にします。
非アクティブなアプリケーション。 アクティブ/非アクティブなアプリケーションのステータスを表示および変更できます。

外部ドライブへの保存を許可する。 たとえ彼らがサポートしていないとしても、それは可能です。 メモリが小さい (8 ~ 16 GB) デバイスでは役立つ場合がありますが、常に役立つとは限りません。
マルチウィンドウモードでのサイズ変更。 マルチウィンドウ モードでアプリケーション ウィンドウのサイズ変更をサポートしていない場合でも、強制的にサイズ変更する機能を提供します。
MIUI の最適化を有効にする。 Xiaomi の開発者メニューで利用できる項目。 システムのパフォーマンスが向上するため、アクティブになっていますが、無効にするといくつかのバグが解決される可能性があります。
危険な機能について通知する。 Xiaomiで利用可能です。 プログラムが異常なアクティビティを示し、何か疑わしいことを行おうとしている場合に警告します。
開発者モードを無効にする方法
Android では、メニューの最上部にあるトグルを使用して開発者モードをオフにできます。 ただし、完全に非表示にするには、設定プログラムのデータをクリアする必要がある場合があります。

古いバージョンの Android では、設定から「開発者向け」メニューを削除するには、「アプリケーション」サブメニューを開きます。 「すべて」を選択し(右にダブルスワイプ)、「設定」アプリケーションカードを開き、「データの消去」ボタンをクリックしてデータの削除を確認します。

Android 8以降の場合は、設定で「アプリと通知」を選択します。 「すべてのアプリケーションを表示」ボタンをクリックし、リストで「設定」を見つけます。 選択すると、項目の中に「ストレージ」オプションが表示されます。 それを開いて「データを消去」をクリックします。
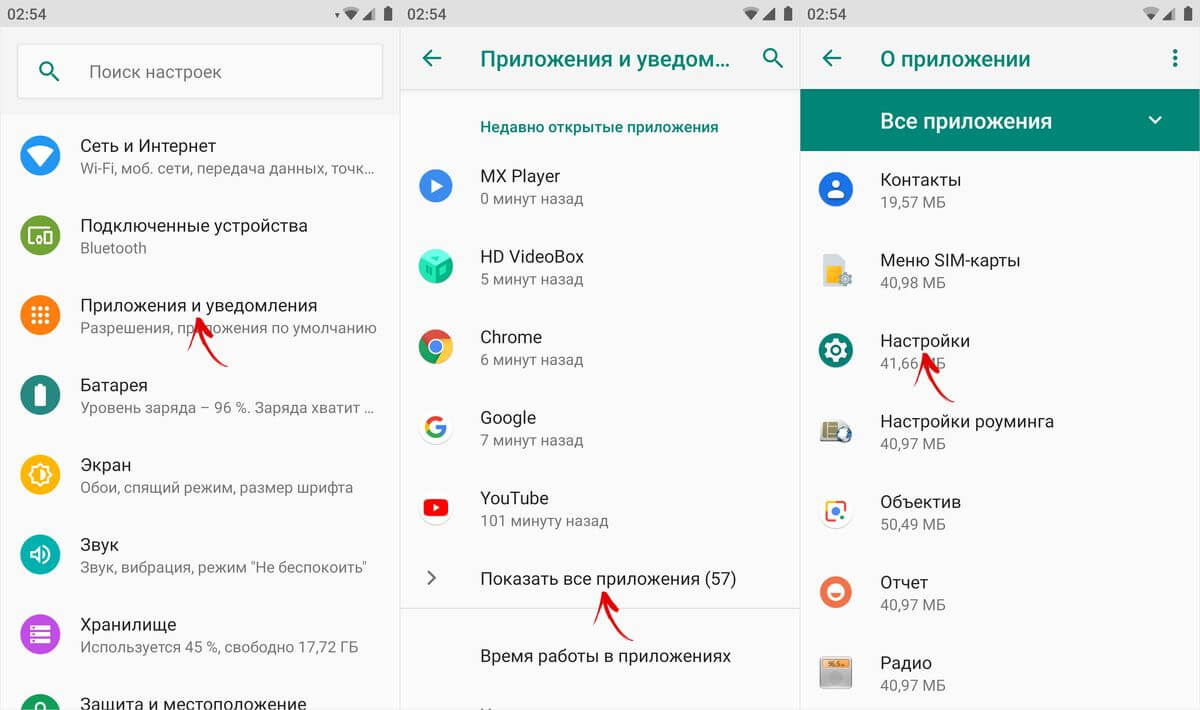
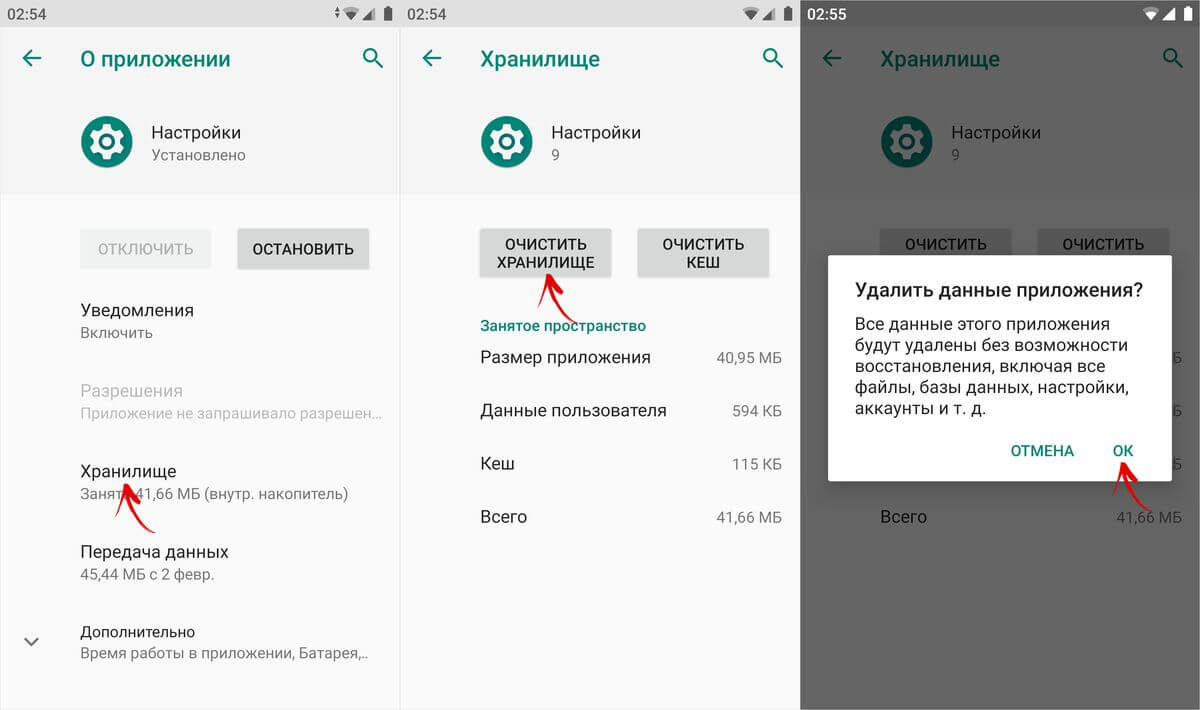
XiaomiのMIUIでは、設定で「すべてのアプリ」を選択します。 リストから設定アプリケーションを見つけて、そのカードを開きます。

下部の「クリア」ボタンをクリックし、「すべてクリア」をクリックして「OK」を選択します。

完了すると、開発者モードが無効になり、設定から削除されます。 この記事の冒頭で説明した方法で、オンに戻すことができます。
(4,40 5 段階評価中: 10 )
ようこそ友よ。 今日は、Android 7 上のすべてのアプリケーションでマルチウィンドウを有効にする方法と、携帯電話の動作を高速化する方法について説明します。 これは非常に簡単なトリックですが、これを行うには開発者向けオプションを有効にする必要があります。 開発者向けオプションは、Android 愛好家にとってクールなことができる秘密の世界のようなものです。 アニメーションを高速化できるだけでなく、すべてのアプリケーションにマルチウィンドウなどの作成を強制することもできる、と同氏は言う。 Android の上級ユーザーであれば、次のコツを知っておく必要があります。
開発者向けオプションは Android 4.2 から存在しますが、これまでは同じ場所に隠されていました。 幸いなことに、オプションを有効にするのは簡単で、ほぼすべての Android スマートフォンまたはタブレットで同じように機能します。
以下の手順は、KitKat システム以降を搭載したデバイスで機能するはずです。 手順は若干異なる場合がありますが、必要なのは「ビルド番号」を見つけることだけです。
- [設定] > [電話/タブレットについて] に移動します。
- (一部の携帯電話には追加の手順が必要です。[ソフトウェア情報] をクリックします)。
- ビルド番号を見つけて数回クリックします
- あなたは開発者になったと言われたら、押すのをやめてください。
- 設定のメインページに戻ります
- 必見です 開発者向けオプション下部または詳細設定で
- これだよ!
なぜそうするのでしょうか?
上で述べたように、開発者向けオプションを使用して実行できるいくつかの素晴らしいトリックがあります。 私たちが常に推奨するトリックは、アニメーションとトランジションを高速化することです。 これにより、アプリを開いてユーザー インターフェイスで作業する際の携帯電話の動作が速くなります。 すべての Android ユーザーはこの簡単なトリックを知っておく必要があります。
Android スマートフォンを高速化する方法
- 「設定」>「開発者向けオプション」を開きます
- 下にスクロールして選択します アニメーションウィンドウ 0.5x
- 選択する アニメーショントランジション 0.5x
- 選択する アニメーション速度 0.5x
- アニメーションを完全に無効にすることができます。 すべてを完了したら、メイン画面に戻り、電源ボタンを押してディスプレイをオフにします。 携帯電話の電源を入れて、より高速なアニメーションとインターフェイスをお楽しみください。

すべてのアプリケーションにマルチウィンドウの使用を強制する方法
Android 7.0 ではネイティブ マルチウィンドウ モードが導入されましたが、すべてのアプリがそれをサポートしているわけではありません。 実際、多くのアプリケーションはこれをサポートしていないため、あまり役に立ちません。 ただし、アプリに新機能との互換性を強制的に適用することはできます。必要なのは、秘密の開発者設定に戻ることだけです。
- 上記の手順に従って開発者モードを有効にします
- 「設定」>「開発者向けオプション」を開きます
- 下にスクロールして選択します アクティビティのサイズを強制的に変更可能にする(アプリのサイズを強制的に変更します)
- 携帯電話を再起動します

これで、任意のアプリケーションをマルチウィンドウ モードで開くことができます。 一部のアプリケーションは、マルチウィンドウ モードにすると強制的に終了する場合があることに注意してください。 これをサポートしていないアプリでは、「このアプリはマルチウィンドウ モードでは実行できません」と表示されますが、ほとんどのアプリは問題なく動作します。
Secret Developer Options は、Android のお気に入りの機能の 1 つです。 平均的なユーザーはこれに気づきませんが、愛好家はこれを使用して携帯電話を限界まで押し上げることができます。
開発者モードは、Android オペレーティング システムの制御の可能性を広げるパンドラの箱です。 もちろん、開発者モードは Android 開発者にとって不可欠なツールですが、一般の人でもいくつかの裏技を使用することができます。
Androidの開発者モードの便利な機能を5つお伝えします。
Android で開発者モードを有効にする方法

開発者モードは、モバイル デバイス設定メニューの特別なセクションであり、デフォルトではアクティブになっていません。 メニューをアクティブにするには、「設定」-「電話に関する情報」に移動し、開発者モードがアクティブになったことを示す通知が表示されるまで「ビルド番号」の碑文を数回クリックする必要があります。 その後、メイン設定メニューに戻ると、「システム」セクションに「開発者向け」が表示されます。
1.アニメーションを無効にする

アニメーションを完全にオフにすることで、スマートフォンのハードウェアが許す限り高速にアプリケーションを読み込むことができます。 さらに、アニメーションを 2 倍の速度にしたり、完全にオフにしたりすることもできます。
アニメーションの速度を変更したり、オフにしたりするには、開発者メニューに移動し、「ウィンドウ アニメーション」、「トランジション アニメーション」、「アニメーションの長さ」などのオプションを見つける必要があります。 アニメーションを高速化したい場合は、「0.5x」パラメータを選択する必要があります。 アニメーションを完全に無効にしたい場合は、「アニメーションなし」を選択します。
2.4x MSAA

このオプションを使用すると、OpenGL ES 2.0 ゲームおよびアプリケーションのグラフィックスの品質を向上させることができます。 このオプションを有効にするとスマートフォンのパフォーマンスが向上し、バッテリー消費も増えることに気付きました。 ただし、ゲームやアプリケーションで高品質が必要な場合は、4x MSAA オプションを使用すると、マルチ サンプル アンチエイリアシング 4x ピクセル アンチエイリアシングで画像が向上します。
3.USBデバッグを有効にする

これは、開発者にとって最もよく使用されるオプションの 1 つです。 この機能により、コンピュータ上のプログラムが USB 経由でモバイル デバイスにアクセスできるようになります。 さらに、USB デバッグは、コンピューター上のリカバリ、ルート化、ロック解除、バックアップの作成などに使用されます。
4. バックアップパスワード

スマートフォンをバックアップする場合は、パスワードで保護することを強くお勧めします。 このオプションはコピーを暗号化するため、権限のないユーザーはパスワードを知らない限りアクセスできません。 パスワードを作成するには、「バックアップのパスワード」行をクリックしてパスワードを入力します。
5. ダミーの場所を使用する

[デバッグ] セクションには、[模擬ロケーション用のアプリケーションを選択] というオプションが 1 つあります。 この機能を使用するには、架空の場所でスマートフォンの位置をシミュレートする Fake GPS Location アプリケーションをインストールする必要があります。
アプリを選択すると、Google マップにアクセスしてスマートフォンの位置を確認できます。 そのため、ハワイやパリの場所で、Instagram や Vkontakte で美しい写真を撮ることができます。
最新のポータブル デバイス用オペレーティング システムは、設定とカスタマイズ オプションの点で Android に匹敵するものはありません。 それも不思議ではありません。Google の OS では、どんな小さなことでも、まったくすべてを設定できるからです。
しかし、多くのユーザーは、Android デバイスの膨大な数の機能が隠されたままであることに気づいていません。 ここで話しているのは、デバイスをデバッグする機能と、「開発者モード」でのみ可能なその他の機能についてです。ほとんどの場合、これは無効になっており、ユーザーの目から隠されています。 このガイドでは、それを有効にする方法とそれが提供する機能について説明します。
このモードを有効にすると、Android 設定メニューに「開発者向け」という新しいセクションが表示されます。 ユーザーに新たな可能性をもたらします。 単純なユーザーにとっても役立ついくつかの機能については、以下で検討します。
- ログ バッファ サイズ - メモリ量を選択する機能を提供します。
- GPU アクセラレーション - 2 次元グラフィックスの処理をアクティブ化します。
- CPU 使用率を表示 - 現在の CPU 使用率に関する情報を画面に表示します。
- USB 接続 - USB 経由で PC に接続するときのデバイス動作モードの選択。
- USB デバッグ - Android をケーブルで PC に接続すると、デバッグ モードが有効になります。
- デバイスの位置を偽装 - アプリケーションに、自分が世界の別の場所にいると「思わせる」ことができます。
アクティベーション
開発者モードを有効にするのは簡単です。 このためには次のものが必要です。
利用可能な設定のリスト
ここで、開発者向けセクションの機能をさらに詳しく分析してみましょう。
注意: 開発者モードで設定を操作する場合、ユーザーの経験が浅いため、デバイスに障害が発生し、さらにはデータが失われる可能性があります。 したがって、特定の機能を有効または無効にする場合は注意して行うことをお勧めします。
- バグレポートを作成します。このオプションは、エラー レポートを送信することを目的としています。 送信用のファイルは数分以内に作成されます。
- バックアップパスワード。 ADBを使用してPC上のデータのバックアップを作成できるアイテムです。 コピーを作成するには、必須のパスワードが必要です。
- アクティブモード。 このオプションを有効にすると、PC に接続してもデバイスの画面はオフになりません。 長時間使用すると画面が破損する可能性があるため、注意して使用する必要があります。
- 動作モジュールの選択。 ART または Davlik を選択するツール。 目的がわからない場合は、何も変更しないでください。
- HCI Bluetooth 操作ブロードキャスト ログを有効にします。この機能は、Bluetooth パケットを傍受して解析できるため、開発者のみに役立ちます。 このオプションを有効にすると、パッケージは「btsnoop_hci.log」ファイルに保存されます。 ファイルは Wireshark などで開いて分析できます。
- プロセス統計。デバイス上で現在実行中のプロセスに関する情報を表示します。 平均的なユーザーには役に立ちません。
- USBデバッグ。 ADB 経由でデバイスを PC に接続できます。
- USB デバッグ許可を取り消します。初めて USB 経由でデバイスをデバッグするときは、キーを使用して認証する必要があります。 この設定を使用すると、この操作を元に戻して再度繰り返すことができます。
- バグ報告。このオプションは、アプリケーションをテストする場合に非常に役立ちます。 電源ボタンを押し続けると、クラッシュやエラーのレポートを収集して送信できます。
- 架空の場所。手動で場所を設定できます。 地理参照アプリケーションをテストするために一部の開発者によって使用されます。
- アプリケーションのデバッグ。デバッグ用にアプリケーションを手動で設定できます。 開発者がアプリケーション コードが正しく動作することを確認するのに役立ちます。
- USBチェック。 このオプションを使用すると、ADB 経由でインストールされたアプリケーションをスキャンし、悪意のあるアクティビティを検出できます。
- タッチディスプレイ。このオプションを有効にすると、画面上のタッチを示す視覚効果が画面に表示されます。
- ポインタの位置。画面上で最後にタッチした点の座標を表示します。
- レイアウトの境界線を表示します。ダイアログボックスに要素のアウトラインを表示します。 画面上の要素をアクティブにするためにクリックする必要がある場所をより正確に決定できます。
- 右から左に書きます。画面の向きの変更を有効にします。 このオプションは、右側の文字入力を使用する場合に必要です (一部の言語で必要)。
- 追加ディスプレイのエミュレーション。さまざまなディスプレイ サイズをエミュレートできるため、開発者のみに役立ちます。
- 強制レンダリング。アプリケーションがハードウェア 2D レンダリングを使用できるようにします。 場合によっては生産性が向上することもありますが、逆にすべてを台無しにしてしまう場合もあります。 慎重に使用した方がよいでしょう。
- オーバーレイのデバッグ。グラフィックス システムが何かの上に画像を描画するときに発生するオーバーレイを確認できます。
- 4x MSAA アクティベーション。 アンチエイリアシングを強制的に強化します。 アクティベーション後、デバイスのパフォーマンスが著しく低下します。
- CPU負荷を表示します。現在の CPU 負荷に関する情報を画面に表示します。
- GPU プロファイルをインストールします。このオプションを使用すると、グラフィック システムのロード スケジュールを別のファイルに保存できます。
- GL トレースを開きます。すべての OpenGL エラーを別のファイルに保存できます。
- バックグラウンドプロセス。このオプションを使用すると、バックグラウンドで同時に実行するプロセスの数を手動で設定できます。
- ANR表示。 アプリケーションがフリーズしたときにシステム メッセージを表示できるようにします。 アプリケーションが互いに競合する場合に役立ちます。
非アクティブ化
このプロセスも非常に簡単に完了できます。 一部のデバイスでは、設定メニューでセクションを見つけて開くだけです。 「開発者向け」をクリックし、その中でスイッチを「オフ」の位置に移動します。 ただし、この方法では、このモードをオフにするだけです。つまり、設定には残ります。 繰り返しますが、この機能はすべてのデバイスで利用できるわけではありませんので、予約してください。
メニューから機能を完全に削除するには、次の手順を実行する必要があります。

結論
もちろん、ほとんどのユーザーは上記の設定をまったく必要としません。 オプションをよく理解しておらず、その目的がわからない場合は、何も変更せずにそのままにしておくのが最善です。 開発者の設定は単なる人間から隠されているだけではないことを忘れないでください。 賢く利用してください。
Android デバイスの開発者向けオプションを使用すると、多くの便利な設定が提供され、デバイスに関する役立つ情報が大量に表示されます。 たとえば、お気に入りのガジェットの音量を調整するには、「開発者向け」メニューも必要です。
基本的に、新しいスマートフォンやタブレットはすべて、そのままではこのメニューへのオープン アクセスを提供しません。 この場合、それを有効にする方法を理解する必要があります。
Android で開発者向けオプションを有効にする方法
1. デバイスの一般的な「設定」に移動し、以下の「電話について」セクションを探します。


3. この項目をすばやくクリックすると、「あなたは開発者になりました!」というメッセージが表示されます。 視覚的には次のようになります。
4. これで、Android スマートフォンまたはタブレットのメインの「設定」に戻り、待望の「開発者向け」メニューが表示されます。 正常にアクティブ化または有効化されました。

これで、このメニューを有効にする手順は完了です。
ここで、私たちが自分の装置を誰かに貸したいと思っていて、そこにいる誰も私たちの同意なしに重大なことを変更しないのではないかと心配していると仮定しましょう。 それなら、この「開発者向け」の流行は、もちろん非表示にするか無効にする方が良いでしょう。
Android で開発者向けオプション メニューを無効にする方法
Android で開発者メニューを無効化または非表示 (非表示) にすることは、アクティブ化するのと同じくらい簡単です。
1. 再度、デバイスの一般的な「設定」に移動し、そこにある「アプリケーション」セクションを見つけます。

2. このセクションを開いた後、「すべて」タブに移動します。

3. 次に、そこで「設定」アプリケーションを見つけて、それを一度タップする必要があります。 次のコンテキスト メニューが表示されるはずです。

4.「データを消去」ボタンをクリックするだけです。 「開発者向け」メニューは、必要に応じて無効化、非表示、または削除されました。 それを恐れる必要はありません。
もちろん、システムは「すべてのファイル、データベース、設定、アカウントなどを含む、このアプリケーションのすべてのデータが完全に削除されます」と警告します。 私のスマホではそのようなことはありませんでした。 すべては「そのまま」のままでした。
作戦は無事完了しました!
開発者モードを詳細にレビューしました。
Android 開発者モードは、プログラマーや開発者向けの特別な機能の隠れたセクションであり、スマートフォンの設定を大幅に拡張できます。 この機能は通常のユーザーには隠されていますが、見つけて開くのは非常に簡単です。
開発者モードを有効にするにはどうすればよいですか?
開発者設定モードは、Android のすべての最新バージョンで利用できます。
- Android 4.0キットカット。
- Android 5.0 ロリポップ。
- Android6.0マシュマロ。
- Android 7.0 ヌガー。
- アンドロイド8.0オレオ。
- Android 9.0パイ。
この設定セクションにアクセスするには、次の手順に従う必要があります。
- 「設定」-「電話情報」に進みます。
- 「カーネル バージョン」(または「ビルド番号」) の項目を見つけて、それを数回続けて (5 ~ 10 回) クリックします。
すべてが正しく行われると、「あなたは開発者になりました」というメッセージが表示されます。 その後、デバイス設定に「開発者向け」セクションが表示されます。詳細なレビューについては、以下を読むことをお勧めします。

開発者モードの設定
このセクションはテーマ別のサブセクションに分かれています。 Android オペレーティング システムの作成者が提供するすべての機能について説明します。
- エラーレポート:
- インタラクティブ - レポートのステータスを追跡し、問題に関する追加情報を提供し、スクリーンショットを撮ることができます。 レポートの作成時間を短縮するために、一部のセクションが省略される場合があります。
- Verbose - デバイスがユーザーのアクションに応答しない場合、または遅すぎる場合に使用されます。
- バックアップ パスワード: データ バックアップ パスワードを変更して、デバイス データのコピーを保護します。
- 画面をオンにしたままにする: デバイスの充電中、スマートフォンのディスプレイは常にオンになります。
- Bluetooth HCI ログを有効にする: すべての Bluetooth HCI パケットがファイルに記録されます。
- 出荷時のロック解除: OS ブートローダーのロック解除を有効または無効にします。
- 実行中のアプリケーション (CPU 統計): プロセッサー上で実行中のすべてのアプリケーションとアプリケーション、さらにそれらが消費する RAM の量と実行時間に関するデータを表示します。
- カラー モード: sRGB カラー スペースを有効にする機能。
- WebView サービスとマルチプロセス WebView (ブラウザを使用せずにアプリケーションで Web リンクを開くことができます)。 最後のポイントにより、WebView ハンドラーを個別に実行できるようになります。
- 自動システム更新: 有効/無効。
- デモ: デモ モードを有効にします。 現時点では、スマートフォンの充電レベルは 100 パーセント、ネットワークと Wi-Fi 信号レベルは完全であることが示されています。


デバッグ
- :オン、オフ。
- USB デバッグのためのアクセスを拒否します。
- バグ報告。 メニューにレポートを送信するボタンを表示します。
- 模擬ロケーション用のアプリの選択。
- 属性の検証を有効にします。
- デバッグするアプリケーションの選択。
- デバッガを待ちます。
- USB経由でのインストール。
- ロガーのバッファ サイズ (0 ~ 16 MB)。


ネットワーク
- ワイヤレス モニターの認定を表示します。
- 詳細な Wi-Fi ログ。 ネットワークを選択するときは、SSID ごとに RSSI ログに指定します。
- モバイルに切り替えます。 Wi-Fi信号が弱い場合はモバイルネットワークに強制的に切り替えます。
- Wi-Fi ネットワークの検索を常にオンにします。 トラフィック量に基づいて Wi-Fi 検索を有効または無効にします。
- Wi-Fi ネットワークに接続している場合でも、データ転送をオフにしないでください (ネットワーク間の高速切り替えのため)。
- USB 構成:
- 充電器;
- MTP (マルチメディア転送);
- PTP (画像転送);
- RNDIS (USB イーサネット);
- オーディオソースとMIDI。
- 音量が大きすぎる場合など、リモート デバイスで問題が発生した場合は、Bluetooth 絶対音量をミュートします。


テキストを入力する
- 視覚的な反応。 押した場所がディスプレイに表示されます。
- タッチを表示します。 ジェスチャーとクリックが視覚化されます。
描画
- サーフェスの更新を表示します (更新時にウィンドウが強調表示されます)。
- 要素の境界線を表示します: フィールド、ボタンなど。
- 右から左への書き込み: 有効/無効。
- ウィンドウ: スケール。 アニメーションを無効にするか、アニメーションを 0.5 倍から 10 倍の間で調整します。
- トランジション: スケール。 アニメーションを無効にするかカスタマイズします。
- アニメーション速度: アニメーション速度を選択するか、オフにします (ヘルプ)。
- 追加画面のエミュレーション。
- 最小幅 (dp)。


- 。 2D 描画には GPU を常に使用します。
- 画面の更新を表示します。 GPU を使用してレンダリングするときに画面の領域を強調表示します。
- ハードウェアのアップデートを表示します (緑色で強調表示されます)。
- オーバーレイ デバッグ (オン/オフ)。
- 非長方形の切り捨てをデバッグします。
- OpenGL 2.0 アプリケーションで 4x MSAA を有効にします。
- ハードウェア オーバーレイを無効にします。画面を合成するときは常に GPU を使用します。
- 異常をシミュレートします (オン/オフ)。


- 厳密モードを有効にする - 長時間の操作中に画面を強調表示します。
- GPU 時間の記録 (オン/オフ)。
- CPU 使用率を表示します。

アプリケーション
- アクティビティを保存しないでください (完了後にアクティビティの概要を削除します)。
- バックグラウンド プロセッサ制限: 標準制限、バックグラウンド プロセッサなし、プロセスは 1、2、3、または 4 つ以下です。
- すべての ANR: アプリケーションが応答しない場合に通知します。
- 非アクティブなアプリケーション (完全なリスト)。
- 外部ドライブへの保存を許可します。
- マルチウィンドウモードでのサイズ変更。
- ShortcutManager のカウンターをリセットします。

Android システムには、開発者モードでのみ利用できる追加機能が多数あります。 これには、たとえば、サードパーティのシステム回復環境 (回復環境) のインストール、OS 自体の復元、アプリケーションとプロセスの動作に関する統計の取得、画面の動作のシミュレーションとそこからの記録などが含まれます。 ほとんどのユーザーはこのような Android 機能に慣れていないため、開発者だけでなく役立つ場合もあります。 この記事では、さまざまなデバイスで開発者モードを有効にする方法、開発者モードを無効にする方法、およびこのモードに入る方法について説明します。
このモードが必要な理由とそれがどのように役立つか
特にプログラマー向けに、Android には開発者モードがあり、これを有効にするのは難しくありませんが、一般ユーザーには表示されません。 4.0 以降の Android のすべてのバージョンで利用できます。 この状態では、多くのシステム設定にアクセスできるようになります。 この機能が必要な理由:
- Android デバイスが USB 経由でコンピュータに接続されているときにデバッグできます。
- 実際の場所を変更します。 開発者はこの機能を使用して、地理的位置が異なると異なる動作をする必要があるアプリケーションをテストできます。 したがって、ユーザープログラムは手動で設定された場所を認識します。
- デバイスのインターフェースを高速化できます。 これを行うには、次のような設定に移動する必要があります。 ウィンドウアニメーションのスケールとトランジション», « アニメーター期間スケール» パラメータを 0.5x に設定します。
開発者モードで設定を変更する場合は、元の設定が何であったかを必ず書き留めてください。

開発者モードを有効にする方法
次に、開発者モードを有効にする方法を見てみましょう。 これを行うには、デバイスの設定に移動します。 そこでアイテムを見つける必要があります」 デバイスについて» / « 電話について」。 オプションの名前と場所は、デバイスのモデルとファームウェアのバージョンによって異なる場合があります。 メモリ、カーネル、プロセッサ、ソフトウェアに関する情報はここに配置する必要があります。 今メニューに行きます ソフトウェアの詳細」。 ビルド番号に興味があります。 それを見つけました。 開発者モードを有効にするには、項目「」をクリックする必要があります。 ビルド番号».
指定されたアクションを完了すると、開発者モードに切り替わったことを示すメッセージが表示されます。 一部のファームウェアでは、数回押すと追加のアラートが発行されます。 アクションが正しく実行されたことを確認するには、このサブメニューを終了してメイン設定を開きます。 「」というセクションがあるはずです。 開発者向け».
Android で開発者モードをオフにする方法
ここで、Android OS で開発者モードを無効にする方法のオプションを検討してください。 「」に行く必要があります。 開発者向け」。 このモードを無効にするには、オプションの横にあるボックスのチェックを外す必要があります。 付属」。 場合によっては、スイッチをオフにすることだけが必要な場合もあります。 その後、この設定を終了し、開発者セクションが完全に削除されます。

ただし、一部のデバイスでは、「」の横にマークがないため、この方法で開発状態を終了することはできません。 付属」。 この場合、メニューを見つける必要があります。 ストレージ» -> « データの消去" または " キャッシュの消去」。 アカウントを含むすべてのデータが削除されるというメッセージを怖がらせる可能性があります。 アカウントには何も起こりません。 ただし、これらの措置を講じた後でも、開発者向けのセクションはまだ残る可能性があります。 その場合は、工場出荷時設定にリセットすることだけが役立ちます。 ただし、この項目の存在はパフォーマンスにはまったく影響しません。 したがって、誰かがそこの設定を変更することを心配しない場合は、すべてをそのままにしておくことができます。
ユーザーに開かれた機会
開発者モードにアクセスすると、そこで利用できる機能を確認できます。 それらはすべて次のグループに分類できます。
- デバッグ: さまざまなレポート、チェック、デバッグの有効化と無効化。
- ネットワーク: モバイル通信と Wi-Fi、Bluetooth。
- テキスト入力: 方向、タッチディスプレイ;
- 描画: 要素の境界線、表面の更新、アニメーション。
- ハードウェア アクセラレーション レンダリング: グラフィックスに関連するさまざまなアクション。
- アプリケーション: 制限、権限、アクション。
開発モードの利点を説明するときにいくつか言及しました。 提示された機能のほとんどは日常業務にはまったく適用できませんが、単純なユーザーであれば少なくとも部分的に理解できるいくつかの機能を検討します。

- 電源に接続しなくても、画面をアクティブな状態に保つことができます。 ただし、ディスプレイが無効にならないように、頻繁かつ不必要に使用しないでください。
- Dalvik または ART のいずれかの仮想マシンを選択できます。 デフォルトは最初のもので、アプリケーションを APK ファイルとして実行するために使用されます。 2 番目はまだテストモードです。
- デバイス上で動作するプロセスの統計にアクセスできます。
- 非常に便利なツール - エラーレポートを収集して編集し、さらに送信します。
- 画面上のタッチを視覚的に表示する関数を実行できます。 したがって、タッチ スクリーンをテストできます。 線路はきれいなままである必要がありますが、急な動きや減速はありません。
- ポインタの位置を設定すると、ディスプレイ上のタッチ ポイントの座標が出力されます。
- ウィンドウ アニメーション オプションを使用すると、アニメーションの再生速度を上げることができます。 数値が大きいほど、速度は低くなります。 デフォルトは 1 です。
- トランジション アニメーション - 同様の意味で、トランジション中にそれぞれ速度のみが変化します。
- この書き込み方向を持つ言語の書き込み方向を右から左に変更します。
- 画面エミュレーション。 さまざまな表示サイズをシミュレートできます。
- Bluetooth アクティビティ ログ。 この機能を有効にすると、Bluetooth HCI パケットをインターセプトし、内蔵メモリに配置できるようになります。 その後、特別なプログラムを使用してコンテンツを分析できます。
- OpenGl のトレース - グラフィックス ライブラリ。 ログに記録されたエラーを識別できます。
絶対に触れてはいけない機能がまだまだたくさんあります。 ただし、このモードにはユーザーにとって役立つ可能性のある操作があります。 それらについて考えてみましょう。 USB デバッグは最もよく使用されるオプションであることが証明されています。 このモードでは、次のことができます。
- 携帯電話またはタブレットを外部ドライブとして使用します。
- さまざまなファイルを移動します。
- データを回復します。
- アプリケーションとアップデートを直接インストールします。
- コンピュータからシステム ログを表示します。
- システムに障害がないかスキャンします。

USB経由のデバッグ時でも画面を録画できます。 これを行うには、Android のバージョンが 4.4 以降である必要があります。 公式 Web サイトで、Android SDK プログラムをダウンロードして解凍する必要があります。 コンピューターに接続した後、解凍されたファイルが配置されているフォルダーに移動する必要があります。 ホールディング シフト最初からコンテキストメニューを呼び出して「」を選択する必要があります。 コマンドウィンドウを開く».
黒いコマンド ライン ウィンドウが表示されるので、次のように入力する必要があります。 adbデバイス。 その後、別のコマンドを入力する必要があります。 adb シェル スクリーンレコード /sdcard/video.mp4。 その直後に録画が開始され、メモリカードまたはデバイスの内蔵メモリ上のフォルダに保存されます。 コマンドラインで Ctrl + C を押すと、記録を停止できます。
アニメーション設定についてはすでに説明しました。 このオプションは、アニメーションの変更速度を上げることでデバイスの途切れを軽減するため、あまり強力な特性を持たないデバイスに役立ちます。 ADB (Android Debug Bridge) を使用すると、デバイスを PC にバックアップできます。 したがって、「」をアクティブにすることで、 バックアップパスワード」の場合、この操作を実行するにはパスワードが必要です。
メニューの使い方「 GPUアクセラレーション」を使用すると、一部のアプリケーション、特にゲームのパフォーマンスを向上させることができます。 ただし、ここでも検証が必要です。プログラムによってはパフォーマンスが向上するものもあれば、実行が停止するものもあります。 バックグラウンドプロセスには制限があります。 それらの数は最大 4 まで設定できます。 発生するプロセスが少ないほど、デバイスの動作が速くなり、放電も少なくなります。

4x MSAA - パラメーターは完全には明確ではありません。 ただし、デバイスのパフォーマンスが高くても、高品質のゲームがまだうまくいかない場合には便利です。 MSAA アクティベーションはアンチエイリアシング アクティベーションであり、4x は 4 倍です。 しかし、バッテリーの消耗が非常に早くなります。 模擬ロケーションについて詳しくは、こちらをご覧ください。 これは、特定の地域でのみ動作する一部のアプリケーションのユーザーにとって役立つ場合があります。 まあ、または単に自分の位置情報で誰かを誤解させたい場合でも。
ワイヤレスモニター認証機能。 このデバイスは Miracast テクノロジーをサポートしています。 確かに、これを使用するには、この標準をサポートする別の技術が必要です。 これは、ルーターを使用せずに 2 つのデバイス間で直接ワイヤレス データ転送を行います。 このようにして、テレビとスマートフォンを接続し、メディアデータをテレビに転送して大画面で視聴することができます。
したがって、開発者モードを考慮すると、機能が豊富であると言えます。 確かに、平均的なユーザーにとって役立つアクションはほとんどありません。 このモードの有効化と無効化は難しくありません。 ただし、上記のオプションを使用する予定がない場合は、この状態をアクティブにしないことをお勧めします。 一部の設定を変更すると、デバイスの動作が異常になる場合があります。
Android オペレーティング システムには、アプリケーション開発者向けの特別なモードがあります。 デフォルトでは、このモードは無効になっており、ユーザーの目から隠されています。 この記事では、Android で開発者モードを有効にする方法、開発者モードが必要な理由、および無効にする方法について説明します。
開発者モードでは、Android デバイスの設定に開発者向けのセクションが追加され、多くの新機能が追加されます。その多くはアプリケーション開発者だけでなく、一般のユーザーにとっても役立ちます。 以下では、その中で最も人気のあるものを簡単にレビューします。
- USB デバッグは、Android デバイスを USB 経由でコンピュータに接続するときにデバッグできる機能です。 Android デバイスと対話する多くのプログラムを実行するために使用されます。
- ファントムロケーションは、デバイスの実際の位置を変更する機能です。 この機能を使用すると、アプリケーションにデバイスが別のポイントにあると「認識」させることができます。
- USBコンフィギュレーションとは、USB接続時の動作モードを選択する機能です。
- GPU アクセラレーションは、GPU を使用して 2 次元グラフィックスの処理を可能にする機能です。
開発者モードを有効にする方法
したがって、Android で開発者モードを有効にするには、設定を開き、メニューを一番下までスクロールして、「電話について」セクションを開くか、タブレット コンピューターをお持ちの場合は「タブレットについて」セクションを開く必要があります。
その後、利用可能な設定をもう一度最後まで、「ビルド番号」項目までスクロールする必要があります。 その後、開発者モードを有効にするには、「ビルド番号」項目を繰り返しクリックする必要があります。

その結果、「ビルド番号」を 7 回目にクリックすると開発者モードがオンになり、「開発者になりました」というメッセージが表示されます。

Android で開発者モードがすでに有効になっている場合、ビルド番号をクリックすると、「あなたはすでに開発者です」というメッセージが表示されます。
Android で開発者モードをオフにする方法
開発者モードが必要なくなったと判断した場合は、オフにすることができます。 これを行うには、Android 設定に移動し、そこにある「アプリケーション」セクションに移動します。


アプリケーションに関する情報のセクションでは、「ストレージ」に移動する必要があります。

そしてそこにある「データを消去」ボタンをクリックしてください。

その後、開発者モードは無効になります。 必要に応じて再度有効にすることができます。
開発者モードは、プログラマーや開発者向けの Android スマートフォンやタブレットにある隠れた機能です。 このモードでは、さまざまな設定や機能が数多く利用できます。 最も興味深い機能について詳しく学びましょう。
スマートフォンのトータル最適化
最近では、ガジェットの速度を 2 倍にし、動作時間を延長できる開発者モードのいくつかの興味深い機能を専門家が発見しました。
以前は、そのような「トリック」はほとんどのAndroidユーザーの目から隠されていましたが、現在専門家はガジェットを最適化する可能性を明らかにしています。
開発者モードを開始するには、次のことを行う必要があります。
- Androidの「設定」セクションに移動します。
- 「デバイスについて」という項目を見つけてクリックします。
- 「ビルド番号」オプションに移動します。
上記のアクションの結果、「あなたは開発者になりました」という厳粛な通知が画面に表示されます。 その後、「デバイスについて」セクションを終了し、「開発者向け」タブに移動する必要があります。
ここで、ガジェットのパフォーマンスを最適化するには、「描画」または「描画」パラメータを「0.25 px」または「0.5 px」に設定する必要があります。その後、スマートフォンを再起動する必要があります。
専門家の約束によると、このような簡単な操作後のスマートフォンの速度は2倍になり、バッテリーの節約は10%増加します。
バックアップデータ保護
開発者モードでは、パスワードを設定してバックアップ データを不正アクセスから保護できる便利な機能を利用できます。 この機能を有効にするには、次のことを行う必要があります。
- オプション「開発者向け」項目「バックアップ用のパスワード」を開きます。
- 2 行目に新しいパスワードを入力し、確認のために 3 行目に再度パスワードを入力します。
- 「パスワードを保存」ボタンをクリックします。
パスワードを削除するには、上記の項目を開き、最初の行に現在のパスワードを入力します。ただし、2 行目と 3 行目はそのままにしておきます。
WI-FI接続の使用に関する詳細レポート
開発者モードには、ロシアで WI-FI を配布する場合、OSI ネットワーク モデルのさまざまなレベルで問題が発生することがよくあるため、何千人ものユーザーにとって確実に役立つ非常に便利な機能があります。
さまざまな WI-FI 接続パラメータのデータを監視および保存するため、Wi-Fi ログ機能があります。 「ネットワーク」セクション (「開発者向け」オプション) で起動できます。
USB設定
USBケーブルで直接接続しなくても、スマートフォンとPCの接続モードを設定できる便利な機能です。 この設定は、「充電」モードを設定する必要があるが、電話機を PC に接続しても通知が届かない場合に便利です。
テキストを入力する
スクリーンキャストを使用して概要、チュートリアル、その他のビデオを撮影する場合は、クリックが行われた画面上の場所にカーソルを配置できるビジュアル レスポンス機能が便利です。
「ウィッシュを表示」オプションを使用すると、画面上のタップやジェスチャーを視覚化できます。
描画
「描画」オプションの可能性の範囲には、スマートフォンを高速化する機能だけでなく、さまざまな便利さを提供するオプションもあります。
たとえば、「サーフェスの更新を表示」項目で囲まれた、更新時にウィンドウを強調表示する設定は、通知が到着したときに、通知がステータス バーに表示されるだけでなく、画面が完全に点滅するときに便利です。
ハードウェアアクセラレーションによるレンダリング
画面のスムージングを複数回サンプリングすることで、より良い画像を得ることができます。 これは「4x MSAA」オプションで有効になりますが、この機能は高性能デバイスに役立ちます。他のデバイスでは、アンチエイリアスを増やすとスマートフォンの速度が低下するだけであることを忘れないでください。
役立つビデオ: