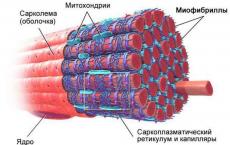Reduceți luminozitatea paginilor din mozilla. Modificarea browserului Mozilla Firefox pentru a îmbunătăți performanța. Cum se schimbă luminozitatea afișajului laptopului
Efectul ecranelor luminoase de computer asupra creierului este prea subestimat de mulți. Starea la computer pe timp de noapte duce la o suprimare a producției de melatonină, care dă organismului un fel de semnal de somn. Acest lucru, în consecință, duce la tulburări de somn și oboseală în timpul zilei. Acest lucru se întâmplă din cauza cantității excesive de lumină care vine de la monitoarele computerelor, laptopurile sau afișajele telefoanelor și tabletelor. De aceea este indicat să reduceți luminozitatea afișajelor cel puțin la jumătate seara și noaptea. Dacă utilizați un laptop sau un telefon, acest pas va economisi și durata de viață a bateriei. În acest articol, vă vom spune cum să reduceți luminozitatea unui monitor de computer și laptop.
Cum se schimbă luminozitatea afișajului laptopului?
Fiecare laptop este diferit, așa că ajustările pentru luminozitatea și contrastul ecranului pot diferi de pașii din acest articol. Rețineți că nivelul de luminozitate poate fi limitat de setările dvs. de putere. Metoda 1 - Reglarea luminozității folosind tastele
Majoritatea laptopurilor acceptă modificarea nivelului de luminozitate folosind o tastă funcțională în combinație cu o altă tastă. De exemplu, apăsând și menținând apăsată tasta funcțională (abreviată „Fn”) și tastele săgeți sus sau jos, puteți crește sau micșora luminozitatea ecranului. Tasta folosită pentru reglarea luminozității împreună cu „Fn” poate diferi în funcție de modelul specific de laptop, dar simbolul rămâne același peste tot - pictograma soarelui.

Metoda 2 - reglarea luminozității prin panoul de control
De asemenea, puteți regla luminozitatea prin panoul de control, în setările afișajului. Pentru a face acest lucru, faceți următoarele:
 Metoda 3 - Schimbarea luminozității prin software-ul driverului plăcii grafice
Metoda 3 - Schimbarea luminozității prin software-ul driverului plăcii grafice
Dacă aveți instalat unul dintre adaptoarele video populare (Nvidia, AMD sau Intel), puteți modifica setările de luminozitate, contrast, gamma în fereastra de configurare a driverului.
Pentru adaptoare grafice NVIDIA
 Pentru AMD Graphics
Pentru AMD Graphics
Driverele video AMD/ATI au și capacitatea de a modifica luminozitatea afișajului, contrastul și gama, deși accesul la panoul de setări pentru aceste valori poate varia între versiunile de driver. De exemplu, în versiunea Catalyst 10.2, pentru a activa controlul luminozității, trebuie să accesați meniul Culoare. Puteți deschide programul făcând clic dreapta pe desktop și selectând Catalyst Control Center din meniul contextual.

Pentru Intel Graphics
 Metoda 4 – Dacă metodele de mai sus nu funcționează
Metoda 4 – Dacă metodele de mai sus nu funcționează
Dacă combinația de tastatură cu tasta funcțională nu funcționează și ați făcut ajustările corespunzătoare în Opțiuni de alimentare, atunci cel mai probabil computerul dvs. are probleme cu driverele plăcii video. Acest lucru se întâmplă de obicei după o actualizare a driverului. ÎN acest caz vă recomandăm fie să reveniți la versiunea anterioară a driverului, fie să efectuați o instalare curată. O instalare curată implică eliminarea completă a driverului curent din sistemul de operare (inclusiv software suplimentar) și instalarea unui driver nou.
Dacă niciuna dintre opțiuni nu a ajutat, atunci cel mai probabil problema este fie în sistem de operare sau în hardware.
Cum se schimbă luminozitatea monitorului desktop?
Dacă aveți un computer desktop, atunci se aplică și metodele de mai sus, dar este mult mai convenabil să utilizați funcționalitatea monitorului în sine pentru a calibra setările de luminozitate. Aproape toate monitoarele au butoane de control fizic sau tactil. De obicei sunt 4-5 dintre ele: buton de pornire, meniu, auto-tuning, săgeți stânga și dreapta.
Desigur, în funcție de model, numărul acestora poate varia. De exemplu, noile monitoare Samsung folosesc un joystick cu 5 căi.

Pentru a regla luminozitatea, apăsați butonul „Meniu” și accesați setările de luminozitate și contrast. Utilizați tastele săgeți stânga sau dreapta pentru a seta valoarea dorită.

Dacă aveți o schemă de control diferită, consultați manualul de instrucțiuni al monitorului care a venit cu acesta.
- Într-o cameră în care soarele strălucește, este mai bine să trageți puțin perdelele și să setați luminozitatea la 15-30%. Aici, desigur, totul este individual, dar mai mult de o treime din nivel maxim luminozitatea nu trebuie setată. Dacă, totuși, soarele strălucește direct pe afișaj, atunci setați nivelul maxim.
- Dacă munca dvs. este legată de design sau fotografie, atunci ar trebui să vă amintiți că atunci când luminozitatea este redusă, culorile pot fi distorsionate.
- Încercați să setați iluminarea astfel încât lumina acestuia să nu cadă direct pe monitor. Acest lucru poate provoca strălucire și disconfort în funcționare.
Mulți oameni își petrec cea mai mare parte a timpului de lucru la computer și adesea uităm că atunci când lucrează la un monitor pentru o perioadă lungă de timp, ochii primesc sarcina principală în primul rând. Experții spun că distanța optimă a ochilor față de monitor este în intervalul de la treizeci până la cincizeci și cinci de centimetri și în niciun caz nu ar trebui să strâmbați. Dacă la o anumită distanță nu puteți vedea bine textul resurselor de pe Internet sau, până la sfârșitul zilei, ați început să-l dezasamblați prost, atunci este mai bine să măriți pagina sau textul în sine și nu „împingeți-vă nas” pe ecranul monitorului. Vom discuta mai jos cum să facem acest lucru.
Cum să măriți o pagină în Mozilla
Există mai multe opțiuni pentru modificarea dimensiunii informațiilor afișate pe resursele web. Luați în considerare opțiunile disponibile.
Pentru a mări o pagină pentru a îmbunătăți lizibilitatea utilizând meniul browserului web Firefox:
Lansați browserul, deschideți meniul (o pictogramă cu trei linii orizontale situate una sub cealaltă, în colțul din dreapta sus al ferestrei). În partea de sus a ferestrei de meniu, puteți vedea panoul de control pentru zoom. Faceți clic pe semnul plus, scara crește, pe semnul minus, respectiv, scade. Procentele din mijloc arată dimensiunea obiectelor afișate pe portalul de Internet. Făcând clic pe aceste numere, dimensiunea va reveni la sută la sută standard.

De asemenea, puteți vedea nivelul actual de zoom în partea dreaptă sus, lângă bara de adrese.

Pentru a schimba scara paginii folosind comenzile rapide de la tastatură, trebuie să apăsați și să țineți apăsată tasta „Ctrl” în timp ce vă aflați pe un anumit site și apăsați simultan butonul „+” de pe tastatura unui computer personal pentru a crește dimensiunea paginii, „ -” pentru a-l micșora, iar numărul „0” își va reseta valoarea implicită. De asemenea, în locul butoanelor „plus” și „minus”, puteți folosi rotița de pe mouse-ul computerului, rotindu-l înainte, în timp ce apăsați butonul „Ctrl”, veți mări, înapoi, micșorați.
Cum să măresc literele în mozilla
Dacă trebuie să modificați dimensiunea fontului în textul oricărei resurse de Internet, atunci pentru aceasta trebuie să lansați un browser web, apăsați butonul „Alt” de pe tastatură. Veți avea bara de meniu tradițională Firefox în partea de sus a ferestrei. Faceți clic pe elementul „Vizualizare”, apoi treceți cu mouse-ul peste subelementul „Scalare” și bifați caseta de lângă funcția „Numai text”.

Acum, făcând toate acțiunile pe care le-ați efectuat pentru a schimba scara resursei de Internet, acestea vor schimba scara părții de text a paginii web.
Pentru a reveni la redimensionarea site-ului ca întreg, trebuie să apăsați din nou butonul „Alt”, selectați „Vizualizare” - „Scalare” și debifați elementul „Numai text”.
De asemenea, browserul Mozilla are funcția de a seta fontul minim pentru partea de text a site-ului de Internet. Când deschideți o pagină web, Firefox va converti dimensiunea textului în dimensiunea minimă pe care o setați. Pentru a seta dimensiune minimă text, urmați instrucțiunile din imaginea de mai jos.

Dacă nu doriți să schimbați scara de fiecare dată când porniți sau accesați o altă resursă de internet, puteți descărca un add-on special pentru browser care va face acest lucru pentru dvs. Această extensie se numește „NoSquint Plus”.
Pentru a-l instala aveți nevoie de:
Deschideți motorul de căutare Mozilla, accesați meniul browserului, selectați elementul de meniu „Suplimente”.

În fereastra care se deschide, în bara de căutare, introduceți numele extensiei „NoSquint Plus”, faceți clic pe căutare (pictograma lupă din dreapta casetei de căutare). La sfârșitul căutării, selectați extensia dorită, iar în dreapta acesteia, faceți clic pe butonul „Instalare”.

Când folosește Mozilla Firefox, utilizatorul are capacitatea de a ajusta separat scara întregii pagini web și a fonturilor. Datorită acestei funcții, browserul este personalizat la nevoile individuale ale utilizatorului, facilitând vizualizarea și citirea paginilor.
În acest articol, vom analiza pas cu pas toate subtilitățile setării scalei browserului pe diverse dispozitive.
computer personal sau laptop Windows
Lansați Mozilla pe computer. Se va deschide pagina de pornire. Pentru a începe să faceți modificări, trebuie să apelați meniul contextual. Pentru a face acest lucru, faceți clic pe simbolul din colțul din dreapta sus, se va deschide meniul de setări ale parametrilor:
Folosind tastele funcționale sau puteți regla scara paginii. Pentru a seta dimensiunea la 100%, faceți dublu clic pe numărul dintre taste.
Această procedură poate fi repetată în al doilea mod fără a utiliza mouse-ul. Apăsați și mențineți apăsată tasta în combinație cu sau respectiv. Pentru a seta modul la 100%, utilizați combinația de taste +.
Ajustarea dimensiunii fontului în browserul Mozilla
Există situații în care este necesar să se schimbe doar dimensiunea și tipul fontului, care este greu de citit. În această situație, trebuie să apăsați butonul Alt. După aceea, veți vedea un meniu suplimentar în colțul din stânga sus. Apăsați butonul - Vizualizare - Scalare; și bifați „doar text”. După aceea, browserul va reduce doar textul și va lăsa elementele originale neschimbate.
Mozilla poate seta și tipul minim de font. Pentru a face acest lucru, trebuie să intrați în meniul contextual, așa cum este descris mai sus, folosind butonul. Acum selectați Setări. Se va deschide o nouă fereastră, selectați „Conținut”
Pentru utilizatorii avansați
Setările Mozilla au și ele o parte caracteristici ascunse care poate fi folosit doar de utilizatori avansați. Aceste instrumente vă permit să personalizați browserul mai flexibil și mai precis.
Pentru a intra în acest meniu, trebuie să utilizați „about:config” . Introduceți această combinație într-o nouă fereastră de browser. Apoi apăsați enter.
Vă rugăm să rețineți că această configurație este doar pentru utilizatorii avansați. Acțiunile incorecte din partea dvs. pot deteriora browserul.
 După conectare, veți vedea un avertisment că puteți deteriora Mozilla. Deci, dacă nu aveți încredere în abilitățile dvs., este mai bine să refuzați modificările ulterioare.
După conectare, veți vedea un avertisment că puteți deteriora Mozilla. Deci, dacă nu aveți încredere în abilitățile dvs., este mai bine să refuzați modificările ulterioare.
Dacă, totuși, sunteți un guru al internetului, atunci faceți clic pe butonul „Accept riscul” și începeți configurarea ulterioară. Pagina de configurare conține întregul set de opțiuni de configurare Mozilla Firefox. Este cel mai eficient și mai puternic mod de a personaliza modul în care funcționează browserul.
Numele setarii. Toate numele sunt împărțite în grupuri și au nume intuitive. Mai întâi, citiți-le, apoi faceți modificări.
Setarea scalei: Daca trebuie sa schimbam doar dimensiunea textului astfel incat sa nu afecteze intreaga pagina, cautam parametrul browser.zoom.full. După aceea, în câmpul „Valoare”, schimbați-l în „fals”
Mozilla atribuie scară în mod individual fiecărei pagini. Dacă trebuie să setați aceleași setări pentru toate paginile când vă mutați de la un site la altul, căutați parametrul browser.zoom.siteSpecific. Setați-o la „false” ca în exemplul anterior. 
Browserul are, de asemenea, reglaj fin al marginilor de jos și de sus. Dacă nu ți se potrivesc în forma lor originală, pot fi modificate în configurator. Pentru a micșora, utilizați parametrul zoom.minPercent. (Dimensiunea minimă este folosită ca procent din dimensiunea normală.) Parametrul maxim este respectiv zoom.maxPercent. (zoom maxim)
Parametru layout.css.devPixelsPerPx, poate lua valori și 0.9, 0.8, 0.7…(90%, 80%, 70%), deci vei reduce scara paginii Mozilla la cea necesară. 
Micșorați în Mozilla pentru Android
Versiunea mobilă a Mozilla, micșorează cu gesturi. Pentru a reduce textul și imaginile, tot ce trebuie să faceți este să vă „ciupiți” dispozitivul. Pentru a face acest lucru, glisați pur și simplu vârfurile degetelor unul spre celălalt.
De asemenea, pentru a schimba scara, faceți dublu clic pe ecran. Cu un dublu clic rapid, textul și elementele paginii sunt mărite. Pentru a reduce, utilizați aceeași tehnică. Dacă faceți dublu clic din nou, pagina se va micșora.
Ceea ce nu îmi place la Chrome este pâlpâirea fundalului alb atunci când pagina este redată. Din câte am înțeles, acest lucru se întâmplă la nivel de motor și nu poate fi schimbat la nivel de utilizator, chiar dacă schimbați culorile în sistemul de operare. Cred că în acest moment trebuie să arunci cu piatra în grădina dezvoltatorilor Chrome. De ce determină singuri culoarea pânzei și nu o iau din setările de sistem ale sistemului de operare? Același lucru este valabil și pentru Skype și pentru o serie de alte aplicații „serioase”.
Operă
Opera nu este atât de densă. Tot ce am putut găsi este extensia Contrast Changer. Sau o variantă mai simplă sub formă de bookmarklet .Ca alternativă la Clearly, puteți utiliza serviciul online Instapaper și bookmarklet-ul acestora.
A apărut recent și extensia Stylish.
Selectăm o temă întunecată. De exemplu, Opera Simple Dark.
Alternativă elegantă
Editor de text
Microsoft Word 2010inainte si dupa


Pentru a schimba culoarea interfeței:
Fișier > Opțiuni > General > Opțiuni interfață utilizator > Schemă de culori: negru. Pentru a schimba culoarea hârtiei (fondul), trebuie să schimbați culorile în sistemul de operare.
Pentru versiunile mai vechi de Office, nu vă pot ajuta.
Un alt bonus de „alb pe negru” pentru dispozitivele mobile este că această combinație consumă mai puțină energie(pentru ca emite mai putina lumina). Cu cât mai puțin? Nu stiu. Bănuiesc că la citirea prelungită este foarte vizibil. Ar fi interesant de văzut statisticile.
Igiena vederii
Contrast
După cum am menționat mai sus, nu folosiți prea mult contrast (max alb pe max negru). Contrast ≠ lizibilitate. Gri deschis pe gri închis este mai confortabil. Ce fel de tonuri de gri - alegeți individual.Contrastul joacă un rol nu numai în imaginea de pe afișaj, ci și în lumea exterioară. Adică țineți cont de iluminarea din cameră și încercați să evitați prea mult contrast între iluminare și luminozitatea afișajului/culorilor. Acest lucru este valabil mai ales pentru bufnițele de noapte. Dacă lucrezi deja în întuneric, treci la scheme de culori închise - ochii tăi vor deveni mult mai puțin obosiți. Contrastul dintre o temă întunecată și una deschisă într-o cameră întunecată poate diferi de 20 de ori sau mai mult!
Distanţă
Nu uitați de legea inversului pătratului. Dacă sunteți obișnuit să vă aplecați spre monitor, atunci când citiți, măriți fontul ( ctrl+) și abateți cu cel puțin 15 cm în plus înapoi. Acest lucru va reduce semnificativ cantitatea de lumină emisă către ochi. Desigur, monitorul are o suprafață prea mare pentru a-l considera ca o sursă punctuală de lumină și pentru a-i aplica această lege. Dar, așa cum arată unul simplu - cu o lumină ambientală nu prea puternică, care se abate înapoi de la o distanță de 55 cm la 75 cm, iluminarea de la monitor scade de 1,5 ori (și chiar mai mult în întuneric). Distanța recomandată față de monitor este de 50-70 cm.pauze
Pauzele regulate de la lucrul la monitor sunt mai benefice pentru vedere decât toate cele de mai sus combinate. Dar cum îți amintești să iei pauze regulate?Mi-a plăcut în special aplicația Workrave. Ajustabil pentru diferite intervale de timp și pauze de diferite durate (de exemplu, 3 pauze scurte la fiecare 15 minute, 1 pauză lungă la fiecare oră). Capabil să blocheze sistemul pentru un anumit timp fără posibilitatea de anulare, ceea ce este foarte motivant să te ridici de la locul de muncă :) Are multe mici comodități în setări. De exemplu, un avertisment apare cu câteva secunde înainte de blocare, iar dacă sunteți deja foarte ocupat și nu aveți timp pentru o pauză, atunci continuați să lucrați - aplicația va observa activitate (tastaturi, șoareci) și va anula blocarea. De asemenea, determină în mod independent când luați o pauză și vă resetați cronometrul.
Exerciții
Bănuiesc că majoritatea cititorilor sunt familiarizați cu simptomele sindromului de vedere computerizată, cum ar fi spasmul de acomodare (pseudomiopie, miopie falsă) sau ochiul uscat. Există suficiente informații pe net despre cum să prevenim aceste tulburări prin diverse exerciții și gimnastică pentru ochi. Principalul lucru este să le faci în mod regulat, cel puțin de câteva ori pe zi. aș dori să subliniez 2 tipuri.Vederea umană este aranjată în așa fel încât starea normală a ochilor (când mușchii ochilor sunt relaxați) este acomodarea în depărtare. Deoarece monitorul este situat în mod normal relativ aproape de ochi, mușchiul ciliar este tensionat în mod constant pentru a menține cristalinul convex pentru o focalizare apropiată. Acest lucru duce la oboseală și spasme ale mușchiului ciliar (pseudomiopie) și, în timp, la o deteriorare permanentă a vederii. Alternează privirea departe și aproape, compensează această tensiune, pentru care este necesar să vă despărțiți de monitor (la care Workrave contribuie bine) și să faceți exerciții periodice lângă fereastră timp de câteva minute.
Al doilea tip este palmarea feței.
palmarea feței

Da, da, asta e. Așa că de fiecare dată când reacționezi la un eșec epic, ai ocazia să-ți întinzi ochii. Această metodă este cunoscută și sub numele de palming. Există multe speculații și personalități ambigue în jurul acestui cuvânt până astăzi. Prin urmare, voi face imediat o rezervare că recomand acest exercițiu. Nu ca metodă de îmbunătățire a vederii, dar ca metodă de relaxare a ochilor. Întunericul permite fotoreceptorilor să se „odihnească”, iar căldura mâinilor încălzite extinde vasele ochilor și stimulează circulația sângelui. De asemenea, va umezi ochii, deoarece din anumite motive, atunci când lucrează la monitor, o persoană clipește de multe ori mai puțin. Ei bine, având în vedere că creierul își cheltuiește cea mai mare parte a energiei pe procesarea informațiilor vizuale, aceasta este și o modalitate de a relaxa puțin circumvoluția.
(casa) si fara iluminare (noaptea). Lumina zilei exclus deoarece rezultatul depinde foarte mult de mulți factori (de exemplu, vremea) și are o împrăștiere mare în măsurători.
Distanţă. Pentru o distanță lungă, am luat lungimea brațului meu de 75 cm. Aproape - o pantă de ~ 20 cm înainte mai aproape de monitor.
Luminozitatea afișajului. În condiții fără clarificări, am măsurat de două ori - cu luminozitatea maximă a afișajului și, în consecință, cu cea minimă.
Rezultatele măsurătorilor. Toate datele au fost reunite într-un singur tabel. Pentru comparație, am folosit raportul dintre iluminări în diferite condiții. După cum se poate observa din tabel, cu iluminare „medie”, aplecat pe spate, iluminarea scade de 1,5 ori. Și în întuneric, dacă utilizați o schemă întunecată, atunci iluminarea scade de 25 de ori.
Disclaimer!
Rezultatele experimentului nu pretind a fi concluzii universale, deoarece experimentul a fost făcut „pe genunchi”. Dar îndrăznesc să presupun că rezultate similare vor fi observate în multe situații de zi cu zi.
viziune
Dacă browserul cuiva începe brusc să încetinească, în special Firefox, atunci faceți următoarele operații simple:
1. Tastați about:config (copiați direct de aici) în bara de adrese: veți fi dus la meniul de setări apăsând tasta Enter.
2. Localizați parametrul network.http.pipelining, faceți dublu clic pe această opțiune pentru a schimba parametrul din False în True.
3. Găsiți parametrul network.http.proxy.pipelining, faceți dublu clic pe această opțiune pentru a schimba parametrul din False în True.
4. Găsiți parametrul network.http.pipelining.maxrequests, faceți dublu clic pe el și schimbați numărul la 150~200
5. Faceți clic dreapta și urmați New > Integer (întreger), în nume introduceți nglayout.initialpaint.delay și puneți numărul 0.
6. Variabila browser.sessionhistory.max_entries este responsabilă suma maxima paginile stocate în memorie. Merită o valoare de 50. Fără valoare. Punem 5, bucură-te.
Ieri mi-am schimbat personal setarile, nu sunt foarte incantata de rezultat, asa ca il recomand cu caldura!
O corectie semnificativa: va recomand sa o introduceti manual in bara de adrese, nu ar trebui sa fie spatii intre doua puncte, dar cand am publicat postarea, acest spatiu apare constant in stanga si daca il copiam si lipim in acest formular atunci vom fie ajunge la Yandex sau în altă parte.
Sursa: www.site/users/3691199/post207354738/
14 trucuri Mozilla Firefox
1. Pentru a găsi rapid orice cuvânt pe o pagină web, tastați „/cuvânt” - bară oblică afișează funcția de căutare rapidă, iar cuvântul căutat va fi evidențiat, apoi apăsați Ctrl + G pentru a „găsi din nou” acest cuvânt.
2. Dacă doriți să eliminați orice element din listă din meniul derulant al barei de adrese, evidențiați-l cu cursorul - și apăsați doar Shift+Delete.
3. Ștergeți periodic istoricul descărcărilor, astfel încât managerul de descărcare să funcționeze mai bine, acesta este configurat în versiunea în limba engleză a browserului aici:
unelte | Opțiuni | Confidențialitate și în rusificat - aici: Instrumente | Setări | Descărcări.
4. Tastați about:cache?device=disk în bara de adrese pentru a vizualiza/salva elementele care se află în memoria cache a discului Firefox.
5. Tastați about:cache?device=memory în bara de adrese pentru a vizualiza/stoca articole în memoria cache a Firefox.
7. Dacă ați șters accidental un marcaj și doriți să-l restaurați, deschideți Managerul de marcaje și apăsați Ctrl+Z sau în meniu:
Editează | Anulați (Editare | Anulare).
8. Făcând dublu clic pe un spațiu gol din Bara de file, se deschide o filă nouă.
9. Țineți apăsată tasta Ctrl în timp ce faceți clic dreapta pe meniul contextual Vizualizare imagine sau Vizualizare imagine de fundal pentru a deschide imaginea într-o filă sau fereastră nouă.
10. Dosarul cu marcaje poate fi de asemenea tras în altă locație, dar trebuie să țineți apăsată tasta „SHIFT”.
11. Pentru a preveni înlocuirea/modificarea site-ului web pe meniul contextual al clicului dreapta, accesați Instrumente > Opțiuni > Funcții web, apoi faceți clic pe linia „filă din față” și deselectați meniul „Eliminați sau înlocuiți meniurile contextuale” . În Firefox 2: Instrumente> Opțiuni> conținut> Avansat (Instrumente> Setări> Conținut> Avansat).
12. Puteți lucra offline cu Firefox - trebuie doar să deschideți meniul Fișier> Lucrați offline (Fișier> Lucrul offline). Aceasta înseamnă că puteți vedea chiar și offline paginile deschise anterior - o caracteristică excelentă, dar puțini oameni o folosesc.
13. Puteți marca o pagină deschisă trăgând pictograma din bara de locație în folderul cu marcaje. De asemenea, îl puteți trage pe desktop pentru a crea o pictogramă pentru această pagină.
14. Pentru a opri redarea gif-urilor animate, apăsați butonul ESC. Și în plus... Comenzi rapide de la tastatură pentru lucru convenabil în Firefox de la tastatură!
*************************************************
Taste rapide
Închide fila: Ctrl+W Ctrl+F4
- Închideți fereastra: Ctrl+Shift+W Alt+F4
- Filă nouă: Ctrl+T
- Fereastră nouă: Ctrl+N
- Selectați fila (de la 1 la 8): Ctrl+(1 - 8)
- Selectați ultima filă: Ctrl+9
- Puneți toate filele în folderul cu marcaje: Ctrl+Shift+D
- Selectați bara de adrese: Ctrl+L F6 Alt+D
- Deschideți adresa într-o filă nouă: Ctrl+Enter
- Căutare web: Ctrl+E Ctrl+K
- Fila următoare: Ctrl+Tab Ctrl+Page Down
- Fila anterioară: Ctrl+Shift+Tab Ctrl+Page Up