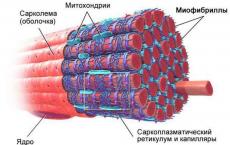Ako vytvoriť USB konektor. Vytvárame najjednoduchšie usb zariadenie na komunikáciu s naším programom. Organizujeme automatické pripojenie zariadenia
Keď sa objavili kazetové magnetofóny a CD prehrávače, autá sa začali vybavovať autorádiami. Ale s rozvojom rádiovej elektroniky sa objavili USB flash disky, ktoré úplne nahradili iné médiá. Nezaberú veľa miesta, nahráte na ne veľké množstvo hudobných súborov, pričom počas cesty nebude hudba rušená jazdou v teréne. Ako vyrobiť port USB (adaptér) pre bežné rádiové magnetofóny vlastnými rukami je popísané v tomto článku.
[ skryť ]
Návod, ako vytvoriť USB vstup v autorádiu
Takmer všetky moderné autá sú vybavené autorádiom. Mnohí vodiči ho nechcú zmeniť na nové čínske zariadenie, aby získali USB vstup. Aby ste mohli počúvať hudbu z USB flash disku, musíte k hlavnej jednotke pripojiť USB adaptér (autorom videa je oleg ko).
Príprava
Nezaberie to veľa času, ale musíte mať určité znalosti z rádiového inžinierstva a byť schopný používať spájkovačku. V prvom rade si musíte zakúpiť MP3 prehrávač, ktorý dokáže čítať flash disky a pamäťové karty. Dôležité je, aby mal výstup na slúchadlá. Je to potrebné, aby bolo možné zachytiť zvukový signál.
Môžete použiť FM zastrihávač, ktorý je vybavený audio výstupom. Výhodou zastrihávača je, že je dodávaný s diaľkovým ovládaním.

Etapy
Po zakúpení vhodného zariadenia so zvukovým výstupom a po príprave potrebných nástrojov sa môžete pustiť do práce.
Pripojenie pozostáva z nasledujúcich krokov:
- Vyberieme zariadenie a vyberieme z neho mechanizmus páskovej jednotky alebo CD-ROM.
- Kladný napájací vodič z prehrávača prispájkujeme na rádiový kontakt. Po zapnutí by sa malo objaviť napätie 9 alebo 12 V.
- Pre MP3 prehrávač musíte do obvodu zaradiť menič napätia z 12 voltov na 5 voltov. Zastrihávač ho má zabudovaný.
- Ak chcete pripojiť zvuk, musíte zobrať tienený kábel a pripojiť ho k zvukovému výstupu prehrávača. Ak takýto vodič neexistuje, musíte na doske nájsť predzosilňovač, k nemu vedie vodič, ktorý potrebujeme.
- Výstup zvukového signálu nájdeme na mikroprocesore. Spájkujeme kondenzátory a na ich miesto dávame zvukový signál z prehrávača.
- Teraz nainštalujte dosku MP3 prehrávača. Pri tom dávajte pozor, aby ste sa vyhli skratu.
- Zo vstupu USB môžete urobiť otvor na paneli, do ktorého boli vložené disky alebo kazety.
- Tlačidlá na ovládanie prehrávača sa zobrazujú k ovládacím tlačidlám umiestneným na prednom paneli.
- Ďalej zostáva zhromaždiť svojich zamestnancov na mieste.

Teraz môžete počúvať hudbu z digitálnych zariadení cez USB port pre domácich majstrov. Ak to chcete urobiť, zapnite režim TAPE alebo AUX. Skladby sa ovládajú buď pomocou tlačidiel na paneli, alebo pomocou diaľkového ovládača, ak bol použitý FM trimr.
Záver
Výhody pripojenia USB adaptéra k rádiu:
- jednoduchá inštalácia;
- flash disk nemá nevýhody prehrávania CD, keď laser vyhorí a vyskytnú sa problémy s prehrávaním diskov;
- veľa súborov je umiestnených na USB flash disku, ľahko sa aktualizujú a dopĺňajú;
- záznam sa prehrá v kvalite, v akej bol nahraný;
- môžete použiť štandardné zariadenie;
- USB vstup nezaberá zapaľovač cigariet.
Pripojenie USB portu teda nie je zložité. Hlavná vec je vedieť používať spájkovačku a rozumieť aspoň trochu elektronike.
Začnime s minimom:Pripojením vášho adaptéra pre flash disky do autorádia ušetríte na nákupe nového zariadenia vybaveného USB adaptérom.
include 18f2455 -- knižnica pre použité MK
--
enable_digital_io() -- prepnite všetky vstupy do digitálneho režimu
--
alias tlačidlo je pin_B7 -- keďže máme pripojené tlačidlo, deklarujte to
pin_B7_direction = vstup -- tlačidlo nám funguje pri vchode
--
-- jeden riadok - a máme všetko, čo potrebujete na prácu s USB CDC
vrátane usb_serial -- knižnica usb
--
usb_serial_init() ---inicializácia USB CDC
navždy slučka-- hlavná slučka, beží nepretržite
usb_serial_flush() -- USB aktualizácia. Tento postup robí všetko potrebné
-- akcie na udržanie spojenia s PC
koncová slučka
Po skompilovaní tohto kódu, zapísaní výsledného HEX súboru do MK pomocou bootloadera a spustení zariadenia môžete pozorovať, ako je v systéme definované nové zariadenie: Virtuálny com-port.

Teraz, keď už zariadenie funguje, naučme ho komunikovať.
Na čítanie prijatého bajtu existuje funkcia usb_serial_read( byte ) :boolovská hodnota. Ak existuje prijatý bajt, uloží ho do zadanej premennej a vráti pravda, inak sa vráti falošný.
Existuje postup na odoslanie bajtu usb_serial_data. Je maskovaný ako premenná, takže na odoslanie bajtu mu stačí priradiť hodnotu odosielaného bajtu.
Pred hlavnou slučkou deklarujme premennú s veľkosťou bajtov, v hlavnej slučke skontrolujeme prítomnosť prijatých bajtov a ak nejaké sú, pošleme ich späť.
vrátane 18f2455
--
enable_digital_io()
--
alias tlačidlo je pin_B7
pin_B7_direction = vstup
--
--
vrátane usb_serial
--
usb_serial_init()
var bajt ch -- deklarovať premennú
navždy slučka-- hlavná slučka
usb_serial_flush()
ak(usb_serial_read(ch)) potom-- ak je prijatý bajt, zapíše sa do ch
usb_serial_data=ch -- odoslať prijatý bajt späť
koniec Ak
koncová slučka
Kompilujeme, podržíme tlačidlo, skreslíme napájanie, spustíme bootloader, zmeníme firmvér, spustíme ho.
Zariadenie bolo v systéme opäť detekované, teraz potrebujeme softvér, aby sme mohli otestovať fungovanie zariadenia.
Zatiaľ čo nemáme vlastný, používame hotový terminál: Použil som program RealTerm.
Otvoríme port s požadovaným číslom a odošleme údaje.

A dostaneme späť, čo sme poslali. Takže všetko funguje ako má.
Mäkký
Takže náš mikrokontrolér môže prijímať bajty a okamžite ich posielať späť. Teraz si napíšme vlastný softvér na komunikáciu s ním (budem používať Delphi).Vytvoríme nový projekt, rozložíme potrebné komponenty vo forme:
SpinEdit1 - na určenie čísla portu
Tlačidlo 1 - na vytvorenie spojenia
Tlačidlo 2 - na prerušenie spojenia
SpinEdit2 - na zadanie bajtu v desiatkovom tvare
Tlačidlo 3 - na odoslanie bajtu
Memo1 - na zobrazenie prijatých informácií.
Ako už bolo spomenuté vyššie, s com portom musíte pracovať rovnako ako s bežným textovým súborom: pomocou funkcií CreateFile, WriteFile a ReadFile.
Aby sme nezachádzali do detailov, zoberme si hotovú knižnicu pre prácu s com portom: ComPort.
Na každé tlačidlo zavesíme potrebnú úlohu a získame konečný kód:
jednotka Unit1;rozhranie
používa
Windows, Správy, SysUtils, Varianty, Triedy, Grafika, Ovládacie prvky, Formuláre,
Dialógové okná, StdCtrls, Spin, ComPort;typu
TForm1 = trieda (TForm)
SpinEdit1: TSpinEdit;
Button1: TButton;
Button2: TButton;
SpinEdit2: TSpinEdit;
Tlačidlo 3: TButton;
Memo1:TMemo;
procedure OnRead(Sender: TObject; ReadBytes: pole Byte );
procedure Button1Click(Sender: TObject);
procedure Button2Click(Sender: TObject);
procedure FormDestroy(Sender: TObject);
procedure Button3Click(Sender: TObject);
súkromné
(Súkromné vyhlásenia)
Port: TComPort;
verejnosti
(Verejné vyhlásenia)
koniec;var
Form1: TForm1;
num: celé číslo;
implementáciuProcedure TForm1.Button1Click(Sender: TObject);
začať
Port:= TComPort.Create(SpinEdit1.Value, br115200); // vytvorte spojenie
Port.OnRead:= OnRead; //vytvoríme stream na čítanie prijatých dát
Button2.Enabled:= true ; //aktivácia tlačidla zatvorenia pripojenia
koniec;Procedure TForm1.Button2Click(Sender: TObject);
začať
Port Free; //zatvorte spojenie
Button2.Enabled:= false ; //vypnutie tlačidla
koniec;Procedure TForm1.Button3Click(Sender: TObject);
začať
if Button2.Enabled then Port.Write();
koniec;Procedure TForm1.FormDestroy(Sender: TObject);
začať
ak Button2.Enabled then
Port Free;
koniec;Procedure TForm1.OnRead(Sender: TObject; ReadBytes: pole Byte );
var
i:integer;
začať
for i:= Low (ReadBytes) až High (ReadBytes) do //prechádza cez pole prijatých bajtov
začať
Memo1.Text:= Memo1.Text + "." +InttoHex(ReadBytes[i],2); //pridajte do okna jeho HEX hodnotu
inc(num); //počítajte počet prijatých bajtov
koniec;
ak je počet > 10, začnite
Memo1.Lines.Add("" ); //prenosová linka
num:=0;
koniec;
koniec;
Spustíme, vytvoríme spojenie, pošleme bajty:

Náš najjednoduchší terminál je teda pripravený na prácu s najjednoduchším zariadením USB.
Ako vidíte, čítanie a zápis sú dynamické polia bajtov.
Spracovaním prijatých informácií je možné zostaviť potrebný výmenný protokol vhodný pre aktuálnu úlohu.
vrátane 18f2455
--
enable_digital_io()
--
alias tlačidlo je pin_B7
pin_B7_direction = vstup
--
--
vrátane usb_serial
--
usb_serial_init()
var bajt ch
var bajt i -- deklarovať druhú premennú
navždy slučka-- hlavná slučka
usb_serial_flush()
ak(usb_serial_read(ch)) potom-- ak je bajt prijatý, vykonajte potrebné akcie
prípad ch of -- iterujte cez číslo bajtu
0: usb_serial_data = 0xff
1: usb_serial_data = tlačidlo -- stav tlačidla odoslať
INAK blokovať-- ak dostane niečo iné
pre 16 použitím i slučka-- odoslať 10 bajtov dát
usb_serial_data = ch +i -- ch až ch+15
koncová slučka
koncový blok
koncový prípad
koniec Ak
koncová slučka
Pridané vlastnosti
Ak sa tam zastavíte, dostanete bežný článok s podrobným popisom príkladu používania knižnice, ktorých je na webe dostatok. Preto doplním trochu hlbšie informácie.Zjednodušte odosielanie údajov
Posielanie informácií po jednom bajte nie je vždy pohodlné. Knižnica môže byť veľmi užitočná vytlačiť. Obsahuje procedúry na odosielanie dát všetkých možných dĺžok vo všetkých možných formátoch: byte, hex, dec, bin, boolean, čo môže zjednodušiť výstup dát v programe.> vrátane tlače
...
vardwordúdajov
print_dword_hex (usb_serial_data , data)
Názvy všetkých príkazov nájdete v súbore knižnice.
Čaká sa na pripojenie k PC
Ak je pred spustením hlavného cyklu mikrokontroléra potrebné najprv nadviazať spojenie s PC, potom môžete pred neho pridať riadkyzatiaľ čo(usb_cdc_line_status() == 0x00) slučka
koncová slučka
Spojte číslo portu so zariadením
Ak všetko necháte tak, ako je, systém pridelí prvé voľné číslo portu pre každé nové pripojenie. A to znamená, že to musíte sledovať.Aby ste tomu zabránili, pred pripojením USB knižnice musíte zariadeniu priradiť jedinečné sériové číslo:
Číslo môže mať ľubovoľnú dĺžku a môže obsahovať rôzne znaky.
konštantný bajt USB_STRING3=
{
24 , -- dĺžka poľa
0x03 , --bDescriptorType
"0" , 0x00 ,
"1" , 0x00 ,
"2" , 0x00 ,
"3" , 0x00 ,
"4" , 0x00 ,
"5" , 0x00 ,
"6" , 0x00 ,
"7" , 0x00 ,
"8" , 0x00 ,
"9" , 0x00 ,
"X" 0x00
}
Zmeňte názov zariadenia na svoj vlastný
Pred inštaláciou ovládačov môžete zmeniť názov zariadenia viditeľný v systéme tak, že deklarujete pole s názvom, napríklad sériové číslo, musíte to urobiť pred pripojením knižnice USB.konštantný bajt USB_STRING2=
{
28 , --
0x03 , --bDescriptorType
"D", 0x00 ,
"e", 0x00 ,
"m", 0x00 ,
"o", 0x00 ,
" " , 0x00 ,
"B", 0x00 ,
"o", 0x00 ,
"a", 0x00 ,
"r", 0x00 ,
"d", 0x00 ,
" " , 0x00 ,
"=" , 0x00 ,
")" 0x00
}

Ale bohužiaľ, po inštalácii ovládačov sa zariadenie zmení na názov uvedený v súbore .inf, takže názov zmeníme aj tam
DESCRIPTION="Demo CDC"

Organizujeme automatické pripojenie zariadenia
Bohužiaľ, neexistujú žiadne priame spôsoby na dokončenie tejto úlohy, takže musíte vymyslieť.Najprv musíte svojmu zariadeniu priradiť jedinečného výrobcu a hodnotu produktu, aby ste ho mohli ľahko identifikovať medzi stovkami iných štandardných firmvérov CDC.
VID a PID sa rozdávajú za peniaze, takže poďme po ceste Číňanov: pokojne si vezmime evidentne slobodné hodnoty.
Firmvér:
Pred pripojením USB knižnice musia byť vo firmvéri deklarované dve premenné
konštantné slovo USB_SERIAL_PRODUCT_ID = 0xFF10
konštantné slovo USB_SERIAL_VENDOR_ID = 0xFF10
Namiesto FF10 môžete vložiť ľubovoľné dve slová (2 bajty). Konečný výsledok je uvedený v priloženom archíve.
Ovládače:
Keďže ovládače nie sú navrhnuté pre našu kombináciu VID a PID, do súboru .inf pridáme naše hodnoty manuálne:
%DESCRIPTION%=Inštalácia ovládača, USB\VID_FF10&PID_FF10
%DESCRIPTION%=Inštalácia ovládača, USB\VID_FF10&PID_FF10
Mäkké:
Ak chcete zachytiť udalosti pripojenia / odpojenia zariadenia, pripojíme knižnicu ComponentUSB. Nepovažujem za potrebné vysvetľovať každý riadok: všetky zmeny je možné vidieť v priloženom projekte.
Výsledok
Na screenshote je to ťažko vidieť, no tlačidlo odoslať je aktívne len vtedy, keď je pripojené zariadenie a každých 50 ms program odošle požiadavku na získanie stavu tlačidla (čo je však nesprávne, pretože stlačenie tlačidla by malo byť spracované na MK).
Ako vidíte, organizácia výmeny dát medzi MK a PC cez USB nie je najťažšia úloha. Výsledné pripojenie je možné použiť nielen na konečné účely: je tiež vhodné na ladenie programu. Odoslanie výsledkov výpočtov, aktuálnych stavov registrov a premenných do počítača je totiž oveľa prehľadnejšie ako blikanie dvojice LED v morzeovke.
A na záver: radím vám pozrieť sa do zdrojového kódu náladovej lampy. Tam môžete nájsť celkom dobrú možnosť na spracovanie prijatých údajov na usporiadanie pohodlného protokolu výmeny.
V tomto článku popíšem niekoľko spôsobov, ako vytvoriť zavádzaciu jednotku USB Flash zadarmo a bez veľkého úsilia:
Dovoľte mi vysvetliť, prečo som si vybral tieto tri možnosti, takže:
Výhodou vytvorenia bootovacieho USB flash disku pomocou programu UltraISO je, že aj v skúšobnom (bezplatnom) režime vám tento program pomôže bez problémov vytvoriť bootovací USB flash disk a má tiež mnoho rôznych funkcií. Nevýhody (ak ich možno za také považovať) je, že je potrebné stiahnuť a nainštalovať, samotný proces inštalácie spočíva v 4-násobnom stlačení tlačidla Ďalej. Podľa môjho názoru ideálne riešenie tretej strany na vytvorenie zavádzacej jednotky USB flash pre Windows XP, 7, 8.
Vytvorenie bootovacieho USB flash disku pomocou pomôcky od spoločnosti Microsoft - USB / DVD Download Tool, výhodou tejto metódy je, že bez špeciálnych zručností a schopností získate vďaka pár kliknutiam myšou bootovaciu USB flash disk. Mínus - vyžaduje sa oficiálny (stiahnutý z webovej stránky spoločnosti Microsoft) ISO obraz operačného systému, inak pomôcka nemusí akceptovať váš obraz ISO a odmietnuť ho zapísať na USB flash disk, alebo pri vytváraní obrazu zobrazí chybu (Osobne som sa s takýmito problémami stretol, preto považujem za potrebné ich uviesť ).
A nakoniec vytvorenie bootovacieho USB flash disku pomocou príkazového riadka Windows 7. Veľkým plusom tejto metódy je, že nemusíte nič inštalovať, ale jednoduchým zadaním niekoľkých príkazov získate bootovaciu USB flash disk s Windows XP , 7, 8. Nevýhody tejto metódy ani nepoznám ... asi len v jej škaredosti, keďže všetky príkazy sa vykonávajú na príkazovom riadku.
Ak chcete vytvoriť zavádzaciu jednotku USB Flash, budete potrebovať:
1 Flash disk s kapacitou aspoň 4 Gb (z flash disku je potrebné všetko vymazať, pretože bude naformátovaný)
2 Obraz systému ISO
3 BIOS, ktorý vám umožní spustiť inštaláciu z USB flash disku
4 Nástroj na vytváranie obrázkov (UltraISO, USB/DVD Download Tool)
Ak toto všetko máte, začnime:
Vytvorte bootovací USB flash disk pomocou UltraISO.
Najprv si stiahnite najnovšiu verziu UltraISO .
Potom spustite inštaláciu programu, kliknite "ďalej"

Súhlasíme s licenčnou zmluvou

Vyberte alebo ponechajte predvolené umiestnenie inštalácie programu


Potom sa otvorí program UltraISO, kliknite "Otvoriť súbor"

Vyberte obraz ISO systému, v tomto príklade sa použije Windows 8

Potom stlačíme "Zavedenie a vypálenie obrazu pevného disku..."

V ďalšom okne vyberte zariadenie, na ktorom sa bude obrázok zapisovať a kliknite "záznam".

Potom sa zobrazí varovné okno s informáciou, že všetko bude vymazané z flash disku, kliknite "Áno".

Potom sa spustí proces nahrávania a bude trvať niekoľko minút.

Po dokončení procesu zápisu na USB flash disk sa stane bootovateľný.
V tomto článku popíšem niekoľko spôsobov, ako vytvoriť zavádzaciu jednotku USB Flash zadarmo a bez veľkého úsilia:
Dovoľte mi vysvetliť, prečo som si vybral tieto tri možnosti, takže:
Výhodou vytvorenia bootovacieho USB flash disku pomocou programu UltraISO je, že aj v skúšobnom (bezplatnom) režime vám tento program pomôže bez problémov vytvoriť bootovací USB flash disk a má tiež mnoho rôznych funkcií. Nevýhody (ak ich možno za také považovať) je, že je potrebné stiahnuť a nainštalovať, samotný proces inštalácie spočíva v 4-násobnom stlačení tlačidla Ďalej. Podľa môjho názoru ideálne riešenie tretej strany na vytvorenie zavádzacej jednotky USB flash pre Windows XP, 7, 8.
Vytvorenie bootovacieho USB flash disku pomocou pomôcky od spoločnosti Microsoft - USB / DVD Download Tool, výhodou tejto metódy je, že bez špeciálnych zručností a schopností získate vďaka pár kliknutiam myšou bootovaciu USB flash disk. Mínus - vyžaduje sa oficiálny (stiahnutý z webovej stránky spoločnosti Microsoft) ISO obraz operačného systému, inak pomôcka nemusí akceptovať váš obraz ISO a odmietnuť ho zapísať na USB flash disk, alebo pri vytváraní obrazu zobrazí chybu (Osobne som sa s takýmito problémami stretol, preto považujem za potrebné ich uviesť ).
A nakoniec vytvorenie bootovacieho USB flash disku pomocou príkazového riadka Windows 7. Veľkým plusom tejto metódy je, že nemusíte nič inštalovať, ale jednoduchým zadaním niekoľkých príkazov získate bootovaciu USB flash disk s Windows XP , 7, 8. Nevýhody tejto metódy ani nepoznám ... asi len v jej škaredosti, keďže všetky príkazy sa vykonávajú na príkazovom riadku.
Ak chcete vytvoriť zavádzaciu jednotku USB Flash, budete potrebovať:
1 Flash disk s kapacitou aspoň 4 Gb (z flash disku je potrebné všetko vymazať, pretože bude naformátovaný)
2 Obraz systému ISO
3 BIOS, ktorý vám umožní spustiť inštaláciu z USB flash disku
4 Nástroj na vytváranie obrázkov (UltraISO, USB/DVD Download Tool)
Ak toto všetko máte, začnime:
Vytvorte bootovací USB flash disk pomocou UltraISO.
Najprv si stiahnite najnovšiu verziu UltraISO .
Potom spustite inštaláciu programu, kliknite "ďalej"

Súhlasíme s licenčnou zmluvou

Vyberte alebo ponechajte predvolené umiestnenie inštalácie programu


Potom sa otvorí program UltraISO, kliknite "Otvoriť súbor"

Vyberte obraz ISO systému, v tomto príklade sa použije Windows 8

Potom stlačíme "Zavedenie a vypálenie obrazu pevného disku..."

V ďalšom okne vyberte zariadenie, na ktorom sa bude obrázok zapisovať a kliknite "záznam".

Potom sa zobrazí varovné okno s informáciou, že všetko bude vymazané z flash disku, kliknite "Áno".

Potom sa spustí proces nahrávania a bude trvať niekoľko minút.

Po dokončení procesu zápisu na USB flash disk sa stane bootovateľný.
USB flash disk- bežné zariadenie, ktoré má pravdepodobne každý, kto má doma osobný počítač. Dnes je k dispozícii široká škála flash diskov. Spravidla majú plastové alebo kovové puzdro, aj keď existujú originálnejšie možnosti. Čo však robiť, ak je obal vášho flash disku poškodený alebo vám z nejakého dôvodu prestal vyhovovať, no nechcete kupovať nový? V tomto článku vám ukážeme, ako vymeniť staré plastové alebo kovové puzdro vášho flash disku za nové drevené.
Ako vyrobiť puzdro na flash disk?
Na výrobu dreveného puzdra na flash disk potrebujeme nasledujúce nástroje:
USB flash disk bez obalu.
Kus dreva.
Vŕtačka alebo iné vŕtacie zariadenie.
Brúsny papier.
Silikón.
Klipy, 2 ks.
Ceruzka.
Začnime vyrábať!
1. Najprv si určte veľkosť kufríka, ktorý potrebujete, a pomocou pílky vyrežte z kusu dreva pomocou označených značiek obdĺžnik vhodnej veľkosti.


3. Pomocou vŕtacieho zariadenia vyrežte nepriechodné otvory do veľkých a stredných kusov dreva a priechodný otvor do najmenšieho kusu. Otvory by mali mať veľkosť, aby sa ľahko zmestili a držali USB kľúč. V strednej časti, ktorá bude slúžiť ako veko, by mali byť vo vnútri otvoru vytvorené malé medzery, aby sa veko dalo tesne uzavrieť a ľahko sa otvárať.
4. Vložte USB flash disk do priechodného otvoru malého kusu tak, aby konektor vyčnieval na jednej strane a zvyšok flash disku bol na druhej strane. Ak flash disk pevne nesedí v otvore, zafixujte ho silikónom.

5. Teraz zapichnite vyčnievajúcu dlhú časť flash disku do otvoru najväčšieho kusu, po nanesení horúceho lepidla na obe časti a pomocou lisu ich zlepte do jedného puzdra. Je potrebné použiť lis, aby boli obe časti pevne spojené a po brúsení medzi nimi neboli viditeľné žiadne medzery.

6. Teraz opatrne obrúste celé telo brúsnym papierom, aby ste získali čistejší a hladší vzhľad. Puzdro môžete tiež pokryť farbou alebo lakom Náš originálny drevený flash disk je pripravený!