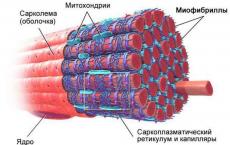Správa v režime vývojára. Ako zrýchliť Android pomocou nastavení vývojára. Užitočné funkcie v „Režime vývojára“ v systéme Android Prečo je režim potrebný a ako môže byť užitočný
Režim vývojára v systéme Android je špeciálna sada funkcií, ktoré sú predvolene neaktívne a skryté. Po aktivácii poskytuje prístup k súboru pomocných nastavení a funkcií. Medzi nimi: ďalšie položky pre prácu s hardvérom a softvérom smartfónu, nástroje na ladenie, protokolovanie, vytváranie správ, diagnostiku zariadenia atď.
Vo väčšine prípadov sú funkcie vývojárskeho režimu pre bežného používateľa málo zaujímavé, pretože sú určené predovšetkým pre profesionálov: programátorov, vývojárov firmvéru, tvorcov aplikácií a technikov servisných stredísk. Niekedy však pre bežného používateľa vyvstane potreba použiť vývojársky režim. Ak potrebujete povoliť odomknutie bootloadera alebo (napríklad pre), nezaobídete sa bez toho, aby ste sa obrátili na funkcie skryté v tejto časti. Prečítajte si nižšie o tom, ako aktivovať tento režim a dostať sa do jeho ponuky.
V systéme Android 4.1 a staršom sa položka „Pre vývojárov“ nachádza v ponuke nastavení. V nových verziách OS je predvolene skrytý.
Ak ho chcete aktivovať, od Androidu 4.2 po Android 7.1 prejdite do nastavení a nájdite časť „O telefóne“ (na konci ponuky nastavení). Nájdite tam položku „Číslo zostavy“ a rýchlo na ňu kliknite 7-krát za sebou.
Na obrazovke sa zobrazí správa, ktorá vám povie, koľkokrát vám zostáva kliknúť. Pokračujte, kým sa nezobrazí upozornenie „Teraz ste vývojár!“.

Potom sa v hlavnej ponuke nastavení zobrazí sekcia „Pre vývojárov“.

Ako aktivovať položku „Pre vývojárov“ v systéme Android 8 a 9
Ak chcete v systéme Android 8.0 a novšom povoliť ponuku vývojára, prejdite do časti „Systém“ (posledná položka v ponuke nastavení). V tejto časti nájdite podpoložku „O telefóne“ (tiež úplne dole).

Kliknutím na riadok „Číslo zostavy“ 7-krát dostanete upozornenie, že ste sa stali vývojárom.
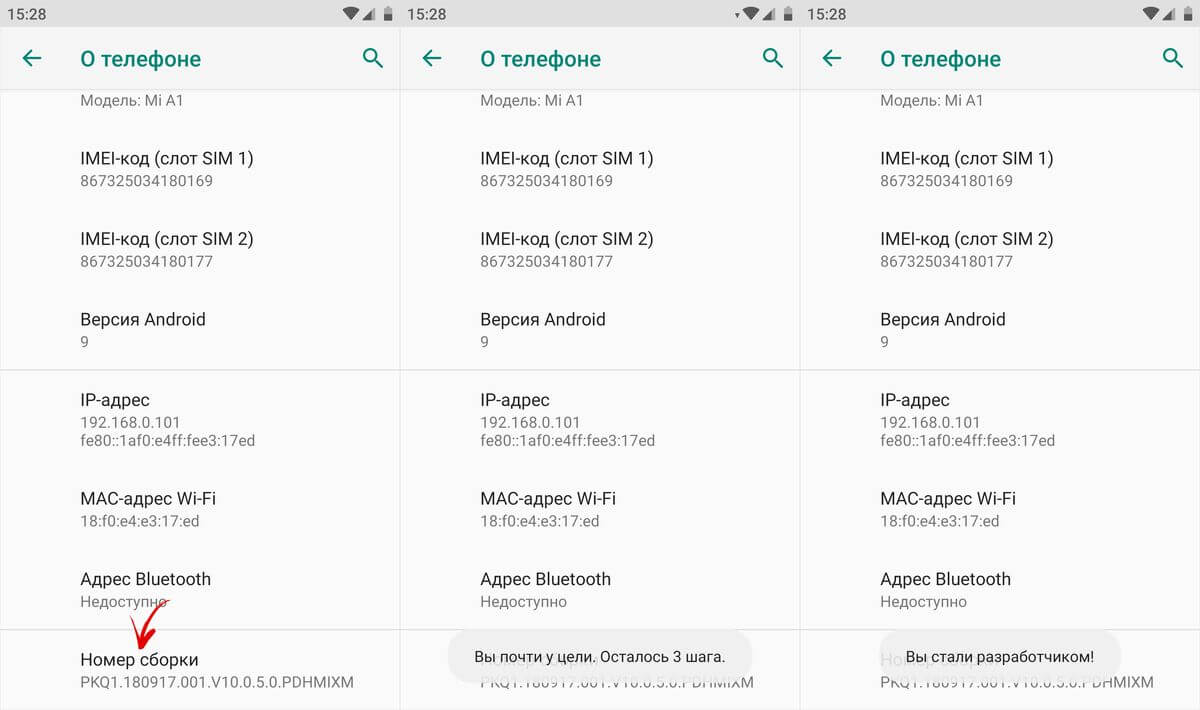
Položka „Pre vývojárov“ sa zobrazí v časti „Systém“ v hlavnej ponuke nastavení.

Vývojársky režim v MIUI na Xiaomi
Vo firmvéri MIUI na Xiaomi sa ponuka vývojára aktivuje podobným spôsobom. Položka „O telefóne“ je prvá v ponuke nastavení. Prejdite do nej a nájdite parameter „Verzia MIUI“. Rýchlym klepnutím naň 7-krát za sebou sa na obrazovke zobrazí upozornenie „Stali ste sa vývojárom!“.


Po aktivácii režimu prejdite do hlavnej ponuky nastavení a nájdite tam položku „Rozšírené nastavenia“ (v skupine „Systém a zariadenie“). Ponuka „Pre vývojárov“ je na konci zoznamu, je to tretia položka odspodu.

Prehľad funkcií ponuky pre vývojárov
Funkcie v ponuke vývojára sú zoskupené do kategórií. Stručný popis každého z nich je uvedený nižšie. Niektoré možnosti nie sú prítomné vo všetkých smartfónoch, ale keďže vývojársky režim je súčasťou jadra, väčšina možností je dostupná bez ohľadu na firmvér (čistý Android, MIUI, EMUI, Flyme atď.).

Pamäť. Zobrazuje priemernú spotrebu RAM operačného systému Android a aplikácií za posledné obdobie používania.
Hlásenie o chybe. Môže byť interaktívny a podrobný. Prvý vám umožňuje urobiť snímku obrazovky, doplniť ju informáciami o probléme a sledovať stav. Detailed – zhromažďuje podrobné informácie o systéme, pokrývajúce mnohé parametre. Používa sa, ak smartfón funguje zle, nereaguje na akcie alebo je veľmi pomalý.

Záložné heslo. Umožňuje vám nastaviť heslo na ochranu zálohovaných údajov.
Nevypínajte obrazovku. Ponecháva podsvietenie obrazovky neustále aktívne, keď sa zariadenie nabíja.
Povoliť protokol HCI Bluetooth. Umožňuje uložiť dátové pakety Bluetooth HCI do súboru denníka BTSNOOP_HCI.log (umiestnenie súboru sa líši na rôznych smartfónoch a verziách OS). Pomocou špeciálneho softvéru môžete analyzovať údaje protokolu, napríklad určiť, v akom režime sa zvuk prenáša do slúchadiel (SBC, AAC, aptX atď.).
Odomknutie z výroby. Umožňuje/zakazuje odomknutie zavádzača na zariadeniach s uzamknutým zavádzačom. Aktivácia je potrebná napr.
Spustené aplikácie. Zoznam spustených programov a zobrazenie spotreby systémových prostriedkov každým z nich.

Farebný režim. Aktivuje farebnú schému SRGB.
Služba WebView. Výber nástroja na spracovanie webových stránok aplikáciami, ktoré nemajú štandardné funkcie prehliadača.
Automatické aktualizácie systému. Povolí, keď sa zariadenie reštartuje.
Ladenie
Položky režimu „Ladenie“ sú zodpovedné za ladenie prevádzky OS z počítača pomocou kábla USB.

Ladenie USB. Zapnutie/vypnutie podpory pre ladenie z vášho počítača.
Odobrať prístup. Zabráňte tomu, aby počítače, z ktorých sa predtým vykonávalo ladenie, zasahovali do systému.
Hlásenie o chybe. Zobrazí príslušné tlačidlo v ponuke.
Vyberte aplikáciu pre fiktívne miesta. Zodpovedný za výber aplikácie, ktorá prenáša falošné súradnice polohy (Fake GPS).

Povoliť kontrolu atribútov. Umožňuje kontrolu atribútov v režime ladenia.
Vyberte aplikáciu na ladenie. Výber konkrétnej aplikácie na ladenie. Užitočné pre programátorov a vývojárov softvéru.
Počkajte, kým sa debugger pripojí. Položka je neaktívna, kým nie je špecifikovaná aplikácia na ladenie.
Počas inštalácie skontrolujte aplikáciu. Kontrola zabezpečenia aplikácie pri inštalácii cez ADB/ADT.
Veľkosť vyrovnávacej pamäte denníka. Zodpovedá za veľkosť vyrovnávacej pamäte, do ktorej sa zapisuje protokol procesu ladenia.
Ladenie GPU. Umožňuje načítanie vrstiev ladenia GPU.
Sledovanie aktualizácií systému. Monitorujte a analyzujte pracovné postupy na zlepšenie výkonu operačného systému.
siete
Táto časť ponuky vývojára je zodpovedná za káblové a bezdrôtové (USB, BT, Wi-Fi) pripojenia.

Certifikácia bezdrôtového monitora. Zobrazuje možnosti certifikácie displeja WiDi/Miracast.
Podrobný protokol Wi-Fi. Rozšírený protokol pre sieťové pripojenia.
Prepnite na mobilnú sieť. Automaticky sa prepne na mobil. Internet, ak je Wi-Fi zlé.
Vždy povoľte vyhľadávanie sietí Wi-Fi. Smartfón vyhľadáva siete aj pri použití EDGE/3G/4G.
Nevypínajte si mobilný internet. Udržuje pripojenie EDGE/3G/LTE vždy aktívne, aj keď je spustená Wi-Fi. Užitočné, keď je vaše Wi-Fi pripojenie nestabilné.
Hardvérová akcelerácia v režime modemu. Použitie zrýchlenia pri pripojení ako modem. Môže byť užitočné, keď je rýchlosť internetu nízka.
Konfigurácia USB. Režim pripojenia k PC: nabíjanie, MTP (prenos dát), PTP (v režime fotoaparátu), RNDIS (sieťová karta), zdroj zvuku, MIDI (syntetizátor zvuku).

Zobraziť zariadenia Bluetooth bez mien. Zobrazuje adresy MAC dostupných bezdrôtových modulov gadget.
Zakázať absolútnu úroveň hlasitosti. Zakázať absolútnu úroveň hlasitosti. Môže pomôcť, ak slúchadlá BT hrajú príliš jemne/nahlas.

Povoliť prehrávanie v rámci pásma. Prenáša zvukové signály z telefónu do slúchadiel. Aktivujte, ak náhlavná súprava nehlási prichádzajúci hovor alebo správu.
Verzia Bluetooth AVRCP. Výber verzie protokolu riadiaceho signálu. Zmena niekedy pomáha, ak smartfón nereaguje správne na stlačenie tlačidiel (pauza, pretáčanie dozadu, hlasitosť) bezdrôtových slúchadiel/reproduktorov.
Audio kodek na prenos cez Bluetooth. Výber režimu kódovania zvuku. Umožňuje prepínať medzi SBC, AAC, LDAC, aptX atď. Čo je logické, funguje to len vtedy, ak slúchadlá podporujú viacero kodekov.

Vzorkovacia frekvencia pri prenose cez Bluetooth. Vzorkovacia frekvencia zvuku BT. Čím vyššia, tým lepšia kvalita, ale nie vždy to funguje a je účinné len pre hudobné formáty bez straty.
Hĺbka kódovania zvuku pri prenose cez Bluetooth. Podobne: čím vyššia, tým lepšia kvalita.
Zvukový režim Bluetooth. Prepínanie medzi mono a stereo. Môže byť užitočné, ak slúchadlá nechcú hrať stereo.
Zvukový kodek LDAC pre Bluetooth: Kvalita prehrávania. Voľba rovnováhy medzi kvalitou a rýchlosťou pripojenia. Jeho zdvihnutím sa niekedy zlepší zvuk, znížením sa niekedy zlepší kvalita spojenia.
Vstup
Sekcia zodpovedná za zobrazovanie dotykov. Umožňuje otestovať snímač obrazovky.

Vizuálna odozva. Zobrazuje body dotyku prstov. Kontroluje sa správna činnosť snímača.
Zobraziť dotyky. To isté, ale skôr vo forme bodkovaných čiar ako bodiek.
Vykresľovanie
Súbor nastavení zodpovedných za rozhranie. Užitočné hlavne pre vývojárov, neskúsených používateľov až na posledný bod nezaujíma.

Zobraziť aktualizácie povrchu. Zobrazuje prvky rozhrania, ktoré sa aktualizujú pomocou blikania.
Zobraziť okraje prvkov. Zobrazuje hranice prvkov rozhrania.
Zrkadlové rozhranie. Vynúti, aby boli prepínače, posuvníky a začiarkavacie políčka umiestnené vpravo, text je zarovnaný doľava (v arabskom štýle).

Animácia okien. Rýchlosť animácie v oknách aplikácií.
Animácia prechodu. Rýchlosť animácie pri prepínaní medzi položkami/programami.
Trvanie animácie. Približne rovnako ako v predchádzajúcom bode.
Emulácia ďalších obrazoviek. Zobrazenie ďalšej obrazovky nad hlavnou obrazovkou s duplikovaným rozhraním.
Minimálna šírka. Najužitočnejšia položka je určená na ovládanie stupnice rozhrania. Ak sú prvky príliš veľké, môžete zvýšiť DPI, ak sú príliš malé, môžete ho znížiť (minimálne 320). Funkcia je prítomná v systéme Android 7 a novšom, ale nie všade.
Hardvérová akcelerácia vykresľovania
Práca s grafikou. Okrem vývojárov môže byť potrebný pre problémy s 3D.

GPU akcelerácia. Umožňuje neustále používanie GPU na 2D spracovanie.
Zobraziť aktualizácie obrazovky. Blikanie zvýrazňuje oblasti rozhrania spracované grafom. procesor.
Zobraziť aktualizácie hardvéru. V zelenej farbe zvýrazní prvky spracované hardvérom.
Ladenie prekrytia. Zvýrazňuje oblasti, kde sa prvky GUI navzájom prekrývajú.

Ladenie zložitých operácií skrátenia tvaru. Výber prvkov zložitého tvaru v GUI.
Povoliť 4x MSAA. Umožňuje 4x vyhladenie obrazu. Urobí plynulejší obraz, ale načíta čipset.
Zakázať hardvérové prekrytia. Zahŕňa graf. procesor na spracovanie prekrytí.
Simulovať anomáliu. Prispôsobuje podanie farieb ľuďom so zhoršeným vnímaním farieb (farebná slepota a pod.). Monochromatický režim môže byť užitočný pre zariadenia s OLED obrazovkami v režime čítania (keď nie sú potrebné farebné obrázky), pretože šetrí batériu.

Renderer. Výber grafického procesora. Položka nie je dostupná na všetkých smartfónoch.
Multimédiá
Zakázať prenos zvuku (USB). Zakáže výstup zvuku do externých zariadení, ako sú zosilňovače/DAC/zvukové karty/slúchadlá typu C s digitálnym výstupom.

Monitorovanie
Prísny režim. Pri vykonávaní úloh náročných na zdroje bude podsvietenie blikať.
Zobraziť využitie procesora. Zobrazuje údaje o zaťažení procesora. Nie je k dispozícii na všetkých smartfónoch.
Vykresľovanie profilu GPU. Zobrazuje aktivitu GPU vo forme pruhov grafu alebo prenáša do ADB.
Aplikácie
Táto podsekcia je zodpovedná za prácu s aplikáciami.
Zabránenie činnostiam na pozadí. Po dokončení vymaže údaje aplikácie.
Limit procesu na pozadí. Obmedzuje počet procesov, ktoré sú súčasne aktívne na pozadí. Môže pomôcť zbaviť sa nadmernej spotreby batérie.

Previerka pozadia. Zobrazuje procesy bežiace na pozadí.
Všetky ANR. Povolí upozornenia, že aplikácia zamrzla a neodpovedá, aj keď je minimalizovaná.
Zobraziť upozornenia kanála upozornení. Umožňuje zobrazenie upozornení mimo platného kanála.
Neaktívne aplikácie. Zobrazuje a umožňuje meniť stav aktívnych/neaktívnych aplikácií.

Povoliť ukladanie na externé disky. Môžete, aj keď to nepodporujú. Môže to pomôcť na zariadeniach s malou pamäťou (8-16 GB), ale nie vždy.
Zmena veľkosti v režime viacerých okien. Poskytuje možnosť vynútiť zmenu veľkosti okien aplikácií v režime viacerých okien, aj keď to nepodporujú.
Povoliť optimalizáciu MIUI. Položka dostupná v ponuke vývojára na Xiaomi. Zlepšuje výkon systému, takže je aktívny, no jeho vypnutie môže pomôcť s niektorými chybami.
Upozornite na nebezpečné funkcie. Dostupné na Xiaomi. Upozorní, ak program vykazuje nezvyčajnú aktivitu a chce urobiť niečo podozrivé.
Ako zakázať režim vývojára
Režim vývojára v systéme Android môžete zakázať pomocou prepínača v hornej časti ponuky. Ak ho však chcete úplne skryť, možno budete musieť vymazať údaje programu nastavení.

Ak chcete v starších verziách systému Android odstrániť ponuku Možnosti vývojára z Nastavenia, otvorte podponuku Aplikácie. Vyberte „Všetko“ (dvakrát potiahnite prstom doprava), otvorte kartu aplikácie „Nastavenia“, kliknite na tlačidlo „Vymazať údaje“ a potvrďte vymazanie údajov.

V systéme Android 8 a novšom vyberte v Nastaveniach položku Aplikácie a upozornenia. Kliknite na tlačidlo „Zobraziť všetky aplikácie“, v zozname nájdite „Nastavenia“. Po výbere sa medzi položkami zobrazí možnosť „Ukladací priestor“. Otvorte ho a kliknite na „Vymazať údaje“.
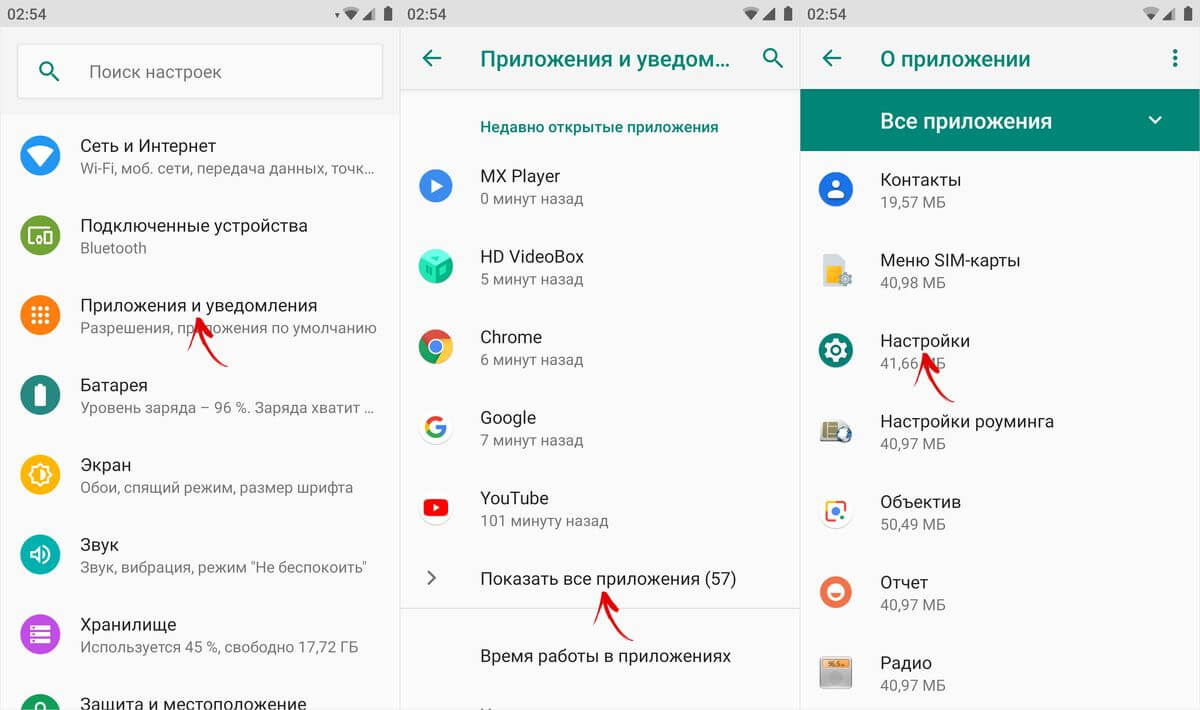
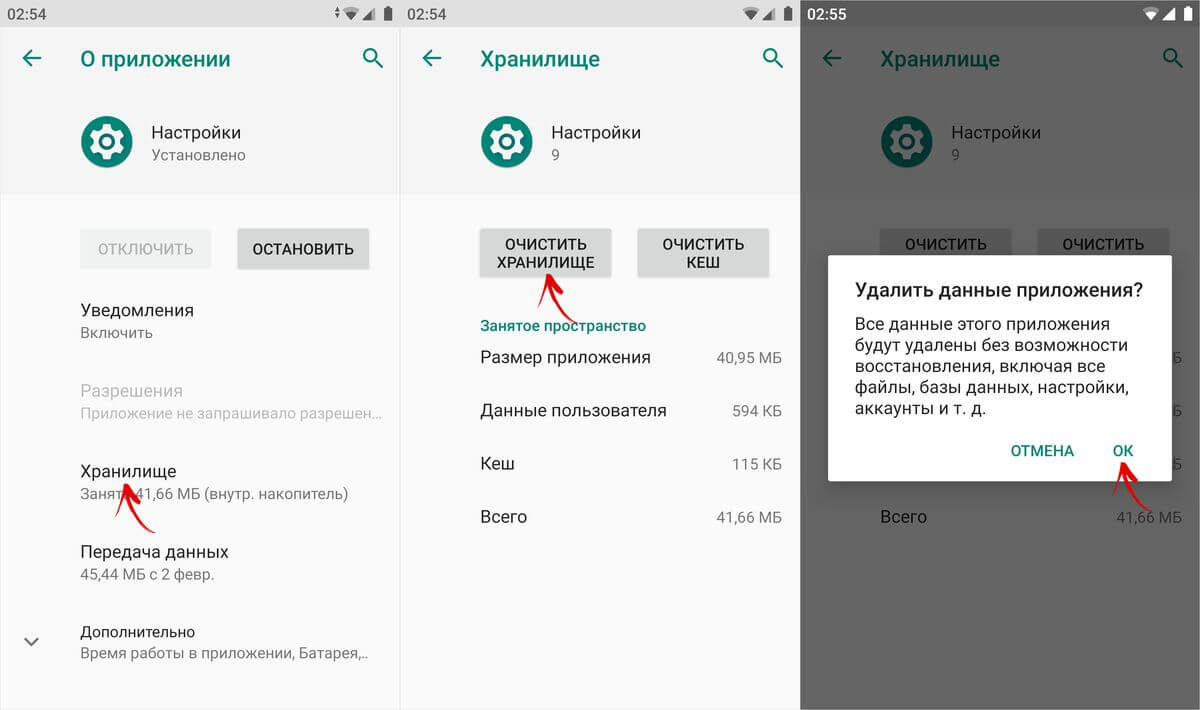
V MIUI na Xiaomi vyberte v nastaveniach „Všetky aplikácie“. Nájdite v zozname aplikáciu Nastavenia a otvorte jej kartu.

Kliknite na tlačidlo Vymazať v spodnej časti, kliknite na Vymazať všetko a vyberte OK.

Hotovo, režim vývojára je deaktivovaný a odstránený z nastavení. Môžete ho znova zapnúť pomocou metódy opísanej na začiatku článku.
(4,40 z 5 hodnotených: 10 )
Zdravím vás priatelia. Dnes vám povieme, ako povoliť viac okien pre všetky aplikácie v systéme Android 7 a ako zrýchliť váš telefón. Toto je veľmi jednoduchý trik, ale musíte povoliť možnosti vývojára. Možnosti vývojára sú ako tajný svet pre milovníkov Androidu, aby mohli robiť skvelé veci. Nielenže môžete zrýchliť animácie, ale môžete tiež prinútiť všetky aplikácie, aby vytvárali správy s viacerými oknami a ďalšie. Ak ste skúsený používateľ Androidu, tieto triky musíte poznať.
Možnosti pre vývojárov existujú už od Androidu 4.2, no doteraz boli skryté na rovnakom mieste. Dobrou správou je, že aktivácia možností je jednoduchá a fungujú rovnako na takmer každom telefóne alebo tablete s Androidom.
Nasledujúce kroky by mali fungovať na akomkoľvek zariadení, ktoré má KitKat alebo vyšší. Proces môže byť mierne odlišný, ale stačí vyhľadať „Číslo zostavy“.
- Prejdite do časti Nastavenia > Informácie o telefóne/tablete
- (Niektoré telefóny budú mať krok navyše. Kliknite na položku Informácie o softvéri)
- Nájdite Číslo zostavy a niekoľkokrát naň kliknite
- Dokončite kliknutie, keď sa zobrazí správa, že ste teraz vývojár!
- Vráťte sa na hlavnú stránku v Nastaveniach
- Musíte vidieť Možnosti vývojára nižšie alebo v rozšírených nastaveniach
- Toto je ono!
prečo to robiť?
Ako sme uviedli vyššie, pomocou možností vývojára môžete urobiť niekoľko skvelých trikov. Trik, ktorý vždy odporúčame, zrýchľuje animácie a prechody. Vďaka tomu bude váš telefón pri otváraní aplikácií a navigácii v používateľskom rozhraní fungovať rýchlejšie. Tento jednoduchý trik by mal poznať každý používateľ Androidu.
Ako zrýchliť telefón s Androidom
- Otvorte Nastavenia > Možnosti vývojára
- Prejdite nadol, vyberte Okno animácie 0,5x
- Vyberte Prechod animácie 0,5x
- Vyberte Rýchlosť animácie 0,5x
- Animáciu môžete úplne vypnúť. Po dokončení sa vráťte na domovskú obrazovku a vypnite displej pomocou tlačidla napájania. Zapnite telefón a vychutnajte si rýchlejšie animácie a rozhranie.

Ako prinútiť všetky aplikácie používať viac okien
Android 7.0 zaviedol natívny režim viacerých okien, no nie všetky aplikácie ho podporujú. V skutočnosti to veľa aplikácií nepodporuje, takže to nie je príliš užitočné. Môžete však prinútiť aplikáciu, aby bola kompatibilná s novou funkciou a všetko, čo musíte urobiť, je znova prejsť do tajných nastavení vývojára.
- Ak chcete povoliť režim vývojára, postupujte podľa vyššie uvedených krokov
- Otvorte Nastavenia > Možnosti vývojára
- Prejdite nadol a vyberte Vynútiť zmenu veľkosti aktivít(Vynútiť zmenu veľkosti aplikácií)
- Reštartujte telefón

Teraz môžete otvárať ľubovoľné aplikácie v režime viacerých okien. Treba poznamenať, že niektoré aplikácie môžu byť nútené zatvoriť, keď ich prepnete do režimu viacerých okien. Aplikácie, ktoré to nepodporujú, povedia „Táto aplikácia nemôže bežať v režime viacerých okien“, ale väčšina z nich bude stále fungovať dobre.
Tajné možnosti vývojára sú jednou z našich obľúbených vecí v systéme Android. Bežný používateľ o tom nevie, ale nadšenci ich môžu použiť na to, aby posunuli svoje telefóny na maximum.
Vývojársky režim je Pandorina skrinka, ktorá otvára možnosti správy operačného systému Android. Samozrejme, Developer Mode je nepostrádateľným nástrojom pre vývojárov aplikácií pre Android, no niektoré triky môžu využiť aj bežní ľudia.
Povieme vám o piatich užitočných funkciách vývojárskeho režimu v systéme Android.
Ako povoliť režim vývojára v systéme Android

Režim vývojára je špeciálna sekcia v ponuke nastavení mobilného zariadenia, ktorá nie je predvolene aktívna. Ak chcete aktivovať ponuku, musíte prejsť na „Nastavenia“ - „Informácie o telefóne“ a niekoľkokrát kliknúť na „Číslo zostavy“, kým sa nezobrazí upozornenie, že bol aktivovaný režim vývojára. Potom sa môžete vrátiť do hlavnej ponuky nastavení, kde sa v časti „Systém“ zobrazí „Pre vývojárov“.
1. Zakázať animáciu

Animáciu môžete úplne zakázať, vďaka čomu bude načítanie aplikácií také rýchle, ako to hardvér smartfónu umožňuje. Okrem toho môžete animáciu spustiť dvakrát rýchlejšie alebo ju úplne vypnúť.
Ak chcete zmeniť rýchlosť animácie alebo ju zakázať, musíte prejsť do ponuky vývojárov a nájsť parametre, ako napríklad „Animácia okna“, „Animácia prechodu“, „Trvanie animácie“. Ak chcete zrýchliť animáciu, musíte vybrať možnosť „0,5x“. Ak chcete animáciu úplne vypnúť, vyberte možnosť Žiadna animácia.
2. 4x MSAA

Táto možnosť vám umožňuje zlepšiť kvalitu grafiky v hrách a aplikáciách OpenGL ES 2.0. Všimol som si, že smartfón s povolenou možnosťou má lepší výkon a tiež spotrebuje viac energie batérie. Ak však potrebujete vysokú kvalitu v hrách a aplikáciách, potom možnosť 4x MSAA zlepší obraz pomocou Multi Sample Anti-Aliasing 4x vyhladzovania pixelov.
3. Povoľte ladenie USB

Toto je jedna z najpoužívanejších možností pre vývojárov. Táto funkcia umožňuje programom na vašom počítači pristupovať k vášmu mobilnému zariadeniu cez USB. Okrem toho sa ladenie cez USB používa na obnovenie, inštaláciu root, odomknutie, vytvorenie záložnej kópie v počítači a ďalšie.
4. Záložné heslo

Ak chcete svoj smartfón zálohovať, dôrazne sa odporúča chrániť ho heslom. Táto možnosť zašifruje kópie tak, aby k nim nikto iný nemal prístup, pokiaľ nepozná heslo. Ak chcete vytvoriť heslo, kliknite na riadok „Záložné heslo“ a zadajte svoje heslo.
5. Použite fiktívne miesto

V časti Ladenie je jedna možnosť s názvom „Vybrať aplikáciu pre fiktívne miesta“. Pre využitie tejto funkcie si musíte nainštalovať aplikáciu Fake GPS Location, ktorá bude simulovať polohu smartfónu na fiktívnom mieste.
Po výbere aplikácie môžete prejsť na Mapy Google a skontrolovať polohu svojho smartfónu. Takto môžete urobiť krásne fotografie na Instagram alebo VKontakte s polohou na Havaji alebo v Paríži.
Žiadny moderný operačný systém pre prenosné zariadenia nemôže konkurovať Androidu v nastaveniach a možnostiach prispôsobenia. Nie je to prekvapujúce, pretože v OS Google môžete nakonfigurovať úplne všetko, každú maličkosť.
Mnohí používatelia si však neuvedomujú, že obrovské množstvo funkcií ich Android zariadenia zostáva skrytých. Hovoríme o schopnosti ladiť zariadenie a niektorých ďalších funkciách, ktoré sú možné iba v „režime vývojára“, ktorý je vo väčšine prípadov zakázaný a skrytý pred očami používateľa. V tejto príručke vám povieme, ako ju povoliť a aké funkcie poskytuje.
Po aktivácii tohto režimu sa v ponuke nastavení systému Android zobrazí nová sekcia s názvom „Pre vývojárov“. Používateľovi otvára nové možnosti. Pozrime sa na niektoré z nich, ktoré môžu byť užitočné aj pre jednoduchého používateľa:
- Veľkosť vyrovnávacej pamäte protokolu – poskytuje možnosť výberu množstva pamäte;
- GPU akcelerácia – aktivuje 2D grafické spracovanie;
- Zobraziť zaťaženie procesora – zobrazí obrazovku s informáciou o aktuálnom zaťažení procesora;
- USB pripojenie – výber prevádzkového režimu zariadenia pri pripojení k PC cez USB;
- Ladenie cez USB – Umožňuje režim ladenia pri pripojení Androidu k PC pomocou kábla.
- Falošná poloha zariadenia - umožňuje, aby si aplikácie „mysleli“, že sa nachádzate v inej časti sveta.
Aktivácia
Povolenie režimu pre vývojárov je jednoduché. Na to potrebujete:
Zoznam dostupných nastavení
Teraz sa pozrime na funkcie vývojárskej sekcie podrobnejšie.
Buďte opatrní: pri práci s nastaveniami v režime vývojára môže v dôsledku neskúsenosti používateľov zariadenie zlyhať a dokonca stratiť údaje. Preto sa odporúča zapínať alebo vypínať určité funkcie opatrne.
- Vygenerujte hlásenie o chybe. Voľba je určená na odosielanie chybových hlásení. Súbory na odoslanie sa vytvoria v priebehu niekoľkých minút.
- Záložné heslo. Táto položka vám umožňuje použiť ADB na zálohovanie údajov na vašom PC. Ak chcete vytvoriť kópiu, musíte zadať heslo.
- Aktívny režim. Ak je táto možnosť povolená, obrazovka zariadenia sa po pripojení k počítaču nevypne. Mal by sa používať opatrne, pretože dlhodobé používanie obrazovky ju môže poškodiť.
- Výber pracovného modulu. Nástroj na výber ART alebo Davlik. Nemá zmysel nič meniť, ak neviete, na čo to slúži.
- Povoliť protokol vysielania operácií HCI Bluetooth. Táto funkcia je užitočná iba pre vývojárov, pretože vám umožňuje zachytiť a analyzovať pakety Bluetooth. Po povolení tejto možnosti sa pakety budú ukladať do súboru „btsnoop_hci.log“. Súbor je možné otvoriť a analyzovať v programe Wireshark alebo podobne.
- Spracujte štatistiku. Zobrazuje informácie o procesoch, ktoré sú momentálne spustené na zariadení. Pre bežného užívateľa je to nanič.
- Ladenie USB. Umožňuje pripojiť vaše zariadenie k počítaču cez ADB.
- Zrušte autorizáciu na ladenie USB. Pri prvom ladení zariadenia cez USB je potrebné ho autorizovať pomocou kľúčov. Pomocou tohto nastavenia môžete túto akciu zrušiť a zopakovať ju znova.
- Hlásenia chýb. Táto možnosť je veľmi užitočná pri testovaní aplikácií. Podržaním tlačidla napájania môžete zhromažďovať a odosielať správy o poruchách a chybách.
- Fiktívne miesta. Umožňuje manuálne nastaviť polohu. Používajú ho niektorí vývojári na testovanie aplikácií s geografickými odkazmi.
- Ladenie aplikácií. Aplikácie môžete manuálne nastaviť na ladenie. Pomáha vývojárom zabezpečiť, aby kód aplikácie fungoval správne.
- Skontrolujte cez USB. Pomocou tejto možnosti môžete skenovať aplikácie doručené prostredníctvom ADB a odhaliť škodlivú aktivitu.
- Dotykový displej. Ak je táto možnosť aktivovaná, na obrazovke sa objavia vizuálne efekty indikujúce dotyky na obrazovke.
- Umiestnenie ukazovateľa. Zobrazuje súradnice posledného bodu, ktorého ste sa dotkli obrazovky.
- Zobraziť hranice rozloženia. Zobrazte obrysy prvkov v dialógových oknách. Umožňuje presnejšie určiť, kam je potrebné kliknúť, aby ste aktivovali prvok na obrazovke.
- Písanie sprava doľava. Umožňuje zmenu orientácie obrazovky. Táto možnosť je potrebná na prácu so zadávaním znakov pravou rukou (potrebná pre niektoré jazyky).
- Emulácia prídavného displeja. Užitočné iba pre vývojárov, pretože vám umožňuje emulovať rôzne veľkosti displeja.
- Nútené vykresľovanie. Umožňuje aplikáciám používať hardvérové 2D vykresľovanie. V niektorých prípadoch môže zvýšiť produktivitu, v niektorých, naopak, môže všetko pokaziť. Je lepšie používať opatrne.
- Ladenie prekrytia. Umožňuje vám vidieť prekrytia, ktoré vznikajú, keď grafický systém na niečo kreslí obrázky.
- Aktivácia 4x MSAA. Vynúti aktiváciu vylepšeného anti-aliasingu. Po aktivácii sa výkon zariadenia výrazne zhorší.
- Zobrazenie zaťaženia procesora. Zobrazuje informácie o aktuálnom zaťažení procesora.
- Inštalácia profilu GPU. Táto možnosť vám umožňuje uložiť graf zaťaženia grafického systému do samostatného súboru.
- Otvorené sledovanie GL. Umožňuje uložiť všetky chyby OpenGL do samostatného súboru.
- Procesy na pozadí. Táto možnosť umožňuje manuálne nastaviť počet procesov súčasne spustených na pozadí.
- Zobraziť ANR. Umožňuje zobrazenie systémových správ pri zamrznutí aplikácií. Užitočné, ak sú aplikácie navzájom v konflikte.
Deaktivácia
Vykonanie tohto postupu je tiež celkom jednoduché. Na niektorých zariadeniach stačí nájsť a otvoriť sekciu v ponuke nastavení "Pre vývojárov" a posuňte prepínač v ňom do polohy „Vypnuté“. Ale týmto spôsobom iba zakážeme tento režim, to znamená, že stále zostane v nastaveniach. A opäť urobme rezerváciu: táto funkcia nie je dostupná na všetkých zariadeniach.
Ak chcete úplne odstrániť funkciu z ponuky, musíte urobiť nasledovné:

Záver
Samozrejme, väčšina používateľov vyššie popísané nastavenia vôbec nepotrebuje. Ak ste v možnostiach nováčik a nerozumiete, čo robia, najlepšie je nechať ich tak a nič nemeniť. Pamätajte, že konfigurácie vývojárov sú z nejakého dôvodu skryté pred obyčajnými smrteľníkmi. Používajte ich rozumne.
Možnosti vývojára na zariadení so systémom Android môžu priniesť veľa užitočných nastavení a zobraziť celý rad užitočných informácií o vašom zariadení. Ak chcete napríklad upraviť hlasitosť svojho obľúbeného modulu gadget, budete potrebovať aj ponuku „Pre vývojárov“.
V zásade všetky nové smartfóny a tablety neposkytujú otvorený prístup k tejto ponuke hneď po vybalení. V tomto prípade musíme zistiť, ako to povoliť.
Ako povoliť ponuku vývojára v systéme Android
1. Prejdite do všeobecných „Nastavenia“ zariadenia a v spodnej časti vyhľadajte časť „O telefóne“:


3. Po rýchlom kliknutí na túto položku vám systém zobrazí nasledujúcu správu: „Stali ste sa vývojárom!“ Vizuálne to vyzerá takto:
4. Teraz sa môžete vrátiť do hlavného „Nastavenia“ nášho smartfónu alebo tabletu so systémom Android a zobraziť dlho očakávanú ponuku „Pre vývojárov“. Úspešne sme ho aktivovali alebo povolili:

Týmto sa dokončí postup aktivácie tejto ponuky.
Teraz predpokladajme, že naše zariadenie chceme niekomu požičať a bojíme sa, že tam nikto bez nášho súhlasu nič vážne nezmení. Potom je samozrejme lepšie skryť alebo zakázať túto položku „Pre vývojárov“.
Ako zakázať ponuku vývojára v systéme Android
Zakázanie alebo skrytie (skrytie) ponuky vývojára v systéme Android je rovnako jednoduché ako jej aktivácia.
1. Opäť prejdite do všeobecných „Nastavenia“ zariadenia a nájdite tam časť „Aplikácie“:

2. Po otvorení tejto sekcie prejdite na kartu „Všetko“:

3. Potom budete musieť nájsť aplikáciu „Nastavenia“ a raz na ňu klepnúť. Malo by sa zobraziť nasledujúce kontextové menu:

4. Kliknite na tlačidlo „Vymazať údaje“ a je to. Ponuka „Pre vývojárov“ bola úspešne zakázaná, skrytá alebo vymazaná, ak chcete. Nemali by ste sa toho báť.
Systém vás samozrejme upozorní, že “Všetky dáta z tejto aplikácie budú vymazané bez možnosti obnovy, vrátane všetkých súborov, databáz, nastavení, účtov atď.” Na svojom smartfóne som nič podobné nezaznamenal. Všetko zostalo „tak ako bolo“.
Operácia úspešne dokončená!
Urobil podrobnú recenziu režimu vývojára.
Android Developer Mode je skrytá sekcia špeciálnych funkcií pre programátorov a vývojárov, ktorá vám umožňuje výrazne rozšíriť nastavenia vášho smartfónu. Táto funkcia je pred bežnými používateľmi skrytá, ale je celkom ľahké ju nájsť a otvoriť.
Ako povoliť režim vývojára?
Režim nastavení vývojára je k dispozícii vo všetkých moderných verziách systému Android:
- Android 4.0 Kitkat.
- Android 5.0 Lollipop.
- Android 6.0 Marshmallow.
- Android 7.0 Nougat.
- Android 8.0 Oreo.
- Android 9.0 Pie.
Ak chcete získať prístup k tejto časti nastavení, musíte postupovať podľa pokynov:
- Prejdite na „Nastavenia“ - „O telefóne“.
- Nájdite položku „Verzia jadra“ (alebo „Číslo zostavy“) a kliknite na ňu niekoľkokrát za sebou (5-10).
Ak je všetko vykonané správne, zobrazí sa správa so slovami „Stali ste sa vývojárom“. Potom sa v nastaveniach zariadenia zobrazí sekcia „Pre vývojárov“, ktorej podrobný prehľad odporúčame prečítať nižšie.

Nastavenia režimu vývojára
Táto sekcia je rozdelená na tematické podsekcie. Povieme vám o všetkých funkciách a možnostiach, ktoré tvorcovia operačného systému Android ponúkajú.
- Hlásenie chyby:
- Interaktívne – umožňuje sledovať stav hlásenia, poskytnúť dodatočné informácie o probléme a urobiť snímku obrazovky. Niektoré sekcie môžu byť vylúčené, aby sa skrátil čas prípravy správy.
- Podrobné – používa sa, ak zariadenie nereaguje na akcie používateľa alebo je príliš pomalé.
- Heslo zálohy: Zmeňte heslo zálohy údajov, aby ste ochránili kópie údajov vášho zariadenia.
- Nechajte obrazovku zapnutú: Displej smartfónu bude vždy zapnutý, keď sa zariadenie nabíja.
- Povoliť protokol Bluetooth HCI: Všetky pakety Bluetooth HCI budú zaznamenané do súboru.
- Odomknutie z výroby: Povoľte alebo zakážte odomknutie zavádzača OS.
- Spustené aplikácie (štatistika procesora): zobrazenie všetkých aplikácií spustených na procesore, ako aj údaje o množstve pamäte RAM, ktorú spotrebujú, a prevádzkovom čase.
- Farebný režim: Možnosť aktivácie farebného priestoru sRGB.
- Služba WebView a viacprocesorový WebView (umožňuje otvárať webové odkazy v aplikáciách bez použitia prehliadača). Posledný bod vám umožňuje spúšťať obslužné nástroje WebView samostatne.
- Automatické aktualizácie systému: povoliť/zakázať.
- Demo: Aktivácia demo režimu. V tomto okamihu smartfón ukazuje 100-percentnú úroveň nabitia a plnú silu signálu siete a Wi-Fi.


Ladenie
- : Zapnúť, vypnúť.
- Zakázať prístup pre ladenie USB.
- Hlásenie chyby. Ak chcete odoslať správu, zobrazte tlačidlo v ponuke.
- Výber aplikácií pre fiktívne miesta.
- Povoliť kontrolu atribútov.
- Výber aplikácie na ladenie.
- Počkajte na debugger.
- Inštalácia cez USB.
- Veľkosť vyrovnávacej pamäte zapisovača (0-16 MB).


siete
- Ukážte certifikácie bezdrôtového monitora.
- Podrobný záznam protokolu Wi-Fi. Pri výbere siete uveďte RSSI pre každý SSID v protokole.
- Prepnite na mobilnú komunikáciu. Nútené prepínanie na mobilné siete, keď je signál Wi-Fi slabý.
- Vždy povoľte vyhľadávanie sietí Wi-Fi. Povoliť alebo zakázať vyhľadávanie Wi-Fi na základe objemu premávky.
- Nevypínajte prenos dát, ani keď ste aktívne pripojení k sieti Wi-Fi (na rýchle prepínanie medzi sieťami).
- Konfigurácia USB:
- nabíjačka;
- MTP (prenos médií);
- PTP (prenos obrazu);
- RNDIS (USB Ethernet);
- zdroj zvuku a MIDI.
- Vypnite absolútnu úroveň hlasitosti Bluetooth, keď sa na vzdialených zariadeniach vyskytnú problémy, napríklad keď je hlasitosť príliš vysoká.


Zadávanie textu
- Vizuálna odozva. Miesta, ktoré stlačíte, sa zobrazia na displeji.
- Zobraziť dotyky. Gestá a kliknutia sú vizualizované.
Kreslenie
- Zobraziť aktualizácie povrchu (okná sú pri aktualizácii zvýraznené).
- Zobraziť okraje prvkov: polia, tlačidlá atď.
- Písanie sprava doľava: zapnutie/vypnutie.
- Okienko: mierka. Zakázať animáciu alebo ju upraviť od 0,5x do 10x.
- Prechod: mierka. Zakázať animáciu alebo ju prispôsobiť.
- Rýchlosť animácie: vyberte rýchlosť animácie alebo ju vypnite (pomoc).
- Emulácia ďalších obrazoviek.
- Minimálna šírka v dp.


- . Neustále používajte GPU na 2D kreslenie.
- Zobraziť aktualizácie obrazovky. Zvýraznenie oblasti obrazovky pri vykresľovaní z GPU.
- Zobraziť aktualizácie hardvéru (zvýraznené zelenou farbou).
- Ladenie prekrytia (zapnuté/vypnuté).
- Ladiť iné ako pravouhlé skrátenie.
- Povoliť 4x MSAA v aplikáciách OpenGL 2.0.
- Zakázať hardvérové prekrytia – pri skladaní obrazovky vždy používajte GPU.
- Simulovať anomáliu (zapnúť/vypnúť).


- Povolenie prísneho režimu - podsvietenie obrazovky počas dlhých operácií.
- Záznam prevádzkového času GPU (zapnuté/vypnuté).
- Zobraziť využitie procesora.

Aplikácie
- Neukladať akcie (vymazanie súhrnu akcií po ich dokončení).
- Limit procesora na pozadí: štandardný limit, žiadny procesor na pozadí, nie viac ako jeden, dva, tri alebo štyri procesy.
- Všetky chyby ANR: Upozornenie, že aplikácia neodpovedá.
- Neaktívne aplikácie (celý zoznam).
- Povoliť ukladanie na externé úložné zariadenia.
- Zmena veľkosti v režime viacerých okien.
- Vynulovanie počítadiel v aplikácii ShortcutManager.

Systém Android má mnoho ďalších funkcií, ktoré sú dostupné iba v režime pre vývojárov. Môže to byť napríklad inštalácia prostredia na obnovu systému tretej strany, obnova samotného OS, získavanie štatistík o fungovaní aplikácií a procesov, simulácia prevádzky obrazovky a nahrávanie z nej. Väčšina používateľov nepozná také funkcie systému Android, ktoré môžu byť užitočné nielen pre vývojárov. V tomto článku sa pozrieme na to, ako povoliť režim vývojára na rôznych zariadeniach, ako zakázať režim vývojára a ako do tohto režimu vstúpiť.
Prečo je režim potrebný a ako môže byť užitočný?
Najmä pre programátorov je na Androide k dispozícii vývojársky režim, ktorý je bežným používateľom skrytý, hoci jeho zapnutie nie je náročné. Je k dispozícii na všetkých verziách systému Android od verzie 4.0. Tento stav umožňuje prístup k mnohým nastaveniam systému. Prečo môže byť táto funkcia potrebná:
- Ladenie môžete vykonať, keď je zariadenie Android pripojené k počítaču cez USB;
- Zmeňte skutočnú polohu. Vývojári považujú túto funkciu za užitočnú na testovanie aplikácií, ktoré musia fungovať odlišne v rôznych geolokáciách. Používateľské programy teda budú vnímať polohu, ktorá bola nastavená manuálne;
- Rozhranie zariadenia môžete urýchliť. Ak to chcete urobiť, musíte prejsť do nastavení, ako napríklad " Mierka a prechod animácie okna», « Mierka trvania animátora» a nastavte parameter na 0,5x.
Pri zmene akýchkoľvek nastavení v režime vývojára si nezabudnite zapísať, aké boli pôvodné nastavenia.

Ako povoliť režim vývojára
Teraz sa pozrime, ako môžete povoliť režim vývojára. Ak to chcete urobiť, prejdite do nastavení zariadenia. Tam budete musieť nájsť položku " O zariadení» / « O telefóne". Názov a umiestnenie možností sa môže líšiť v závislosti od modelu zariadenia a verzie firmvéru. Tu by mali byť umiestnené informácie o pamäti, jadre, procesore a softvéri. Teraz prejdite do ponuky " Podrobnosti o softvéri". Zaujíma nás číslo zostavy. Nájdeme ho. Ak chcete aktivovať režim vývojára, musíte kliknúť na položku " Číslo zostavy».
Po dokončení tejto akcie by sa mala zobraziť správa oznamujúca, že ste prešli do režimu vývojára. Niektoré firmvéry vydávajú pri niekoľkonásobnom stlačení ďalšie upozornenia. Aby ste sa uistili, že sa akcie vykonávajú správne, opustite túto podponuku a otvorte hlavné nastavenia. Tu by sa mala objaviť sekcia: Pre vývojárov».
Ako vypnúť režim vývojára v systéme Android
Teraz sa pozrime na možnosti, ako zakázať režim vývojára v operačnom systéme Android. Budete musieť prejsť do sekcie " Pre vývojárov". Ak chcete tento režim vypnúť, musíte odstrániť začiarknutie vedľa možnosti „ Zahrnuté". Niekedy stačí prepnúť prepínač do vypnutého stavu. Potom by sa toto nastavenie malo ukončiť a sekcia vývojárov bude úplne odstránená.

Na niektorých zariadeniach však nebude možné opustiť vývojový stav týmto spôsobom z dôvodu absencie značky vedľa „ Zahrnuté". V tomto prípade budete musieť nájsť menu “ skladovanie» -> « Vymazať údaje"alebo" Vymazať vyrovnávaciu pamäť". Možno vás vystraší správa, že všetky dáta vrátane účtov budú vymazané. S účtom sa nič nestane. Ale aj po týchto krokoch môže sekcia pre vývojárov stále zostať. Potom môže pomôcť iba obnovenie továrenských nastavení. Prítomnosť tejto položky však žiadnym spôsobom neovplyvňuje výkon. Preto, ak sa nebojíte, že tam niekto môže zmeniť nastavenia, môžete nechať všetko tak, ako je.
Príležitosti, ktoré sa otvárajú používateľovi
Keď vstúpite do režimu vývojára, môžete vidieť, aké funkcie sú v ňom dostupné. Všetky z nich možno rozdeliť do skupín:
- Ladenie: rôzne hlásenia, kontroly, povolenie a zakázanie ladenia;
- Siete: mobilná komunikácia a Wi-Fi, bluetooth;
- Zadávanie textu: orientácia, dotykový displej;
- Kreslenie: hranice prvkov, aktualizácia povrchu, animácia;
- Hardvérová akcelerácia vykresľovania: rôzne činnosti súvisiace s grafikou;
- Aplikácie: limity, povolenia, akcie;
Niektoré boli spomenuté, keď boli vysvetlené výhody režimu vývoja. Väčšina prezentovaných funkcií je úplne neaplikovateľná na každodenné úlohy, ale pozrime sa na niektoré z nich, ktoré budú pre jednoduchého používateľa aspoň čiastočne pochopiteľné:

- Aktívny stav obrazovky je možné udržiavať bez pripojenia k napájaniu. Ale nemali by ste ho používať často a zbytočne, aby ste nepoškodili displej;
- Môžete si vybrať jeden z virtuálnych strojov - Dalvik alebo ART. Predvolená je prvá, ktorá slúži na spúšťanie aplikácií vo forme APK súborov. Druhý je stále v testovacom režime;
- Máte prístup k štatistikám procesov, ktoré fungujú na vašom zariadení;
- Veľmi pohodlný nástroj - zhromažďovanie a zostavovanie chybových hlásení s ďalším odosielaním;
- Môžete spustiť funkciu, ktorá bude vizuálne zobrazovať dotyky na obrazovke. Týmto spôsobom môžete otestovať dotykovú obrazovku. Dráhy by mali zostať čisté, ale bez trhania alebo spomalenia;
- Nastavenie umiestnenia ukazovateľa zobrazí súradnice dotykových bodov displeja;
- Možnosť animácie okna umožňuje zvýšiť rýchlosť prehrávania animácie. Vyššie číslo zodpovedá nižšej rýchlosti. Štandardne je to 1;
- Animácia prechodu má podobný význam, len rýchlosť sa pri prechode príslušne mení;
- Zmena orientácie písania sprava doľava pre jazyky s týmto smerom písania;
- Emulácia obrazovky. Umožňuje simulovať rôzne veľkosti displeja;
- Protokol aktivity Bluetooth. Povolenie tejto funkcie vám umožní zachytiť pakety Bluetooth HCI a umiestniť ich do zabudovanej pamäte. Potom môžete pomocou špeciálnych programov vykonať analýzu obsahu;
- Tracing OpenGl - grafická knižnica. Umožňuje identifikovať chyby v ňom, ktoré sú umiestnené v protokole.
Stále existuje veľa funkcií, ktorých by ste sa rozhodne nemali dotýkať. V tomto režime však existujú operácie, ktoré môžu byť pre používateľa užitočné. Pozrime sa na ne. USB ladenie sa ukázalo ako najpoužívanejšia možnosť. V tomto režime môžete:
- Použite svoj telefón alebo tablet ako externé úložné zariadenie;
- Presuňte rôzne súbory;
- Obnoviť údaje;
- Priama inštalácia aplikácií a aktualizácií;
- Zobrazenie systémových denníkov z počítača;
- Skontrolujte, či systém neobsahuje chyby.

Môžete tiež zaznamenať obrazovku pri ladení USB. Na tento účel musí byť verzia systému Android 4.4 alebo vyššia. Na oficiálnej webovej stránke si budete musieť stiahnuť program Android SDK a rozbaliť ho. Po pripojení k počítaču musíte prejsť do priečinka, kde sa nachádzajú rozbalené súbory. Holding Shift od začiatku musíte zavolať do kontextového menu a vybrať „ Otvorte príkazové okno».
Zobrazí sa čierne okno príkazového riadku, do ktorého musíte zadať: adb zariadenia. Potom musíte zadať ďalší príkaz: adb shell screenrecord /sdcard/video.mp4. Ihneď potom sa spustí nahrávanie, ktoré sa uloží buď na pamäťovú kartu, alebo do priečinka vo vnútornej pamäti zariadenia. Nahrávanie môžete zastaviť pomocou kombinácie Ctrl + C na príkazovom riadku.
Nastavenia animácie už boli spomenuté. Táto možnosť môže byť užitočná pre zariadenia s nie príliš výkonnými charakteristikami, ktoré znížia spomalenie zariadenia zvýšením rýchlosti zmien animácií. Pomocou ADB (Android Debug Bridge) môžete zálohovať svoje zariadenia do počítača. Takže aktiváciou funkcie „ Záložné heslo“, na vykonanie tejto akcie budete potrebovať heslo.
Pomocou ponuky " GPU akcelerácia“, môžete zlepšiť výkon niektorých aplikácií, najmä hier. Ale aj tu je potrebná kontrola: niektoré programy môžu zlepšiť svoj výkon, zatiaľ čo iné sa prestanú spúšťať. Procesy na pozadí sú obmedzené. Ich počet je možné nastaviť až na 4 vrátane. Čím menej procesov nastane, tým rýchlejšie bude zariadenie pracovať a tým menej sa bude vybíjať.

4x MSAA - parameter nie je úplne jasný. Môže to byť užitočné, ak má vaše zariadenie dobrý výkon, ale kvalitná hra stále nefunguje veľmi dobre. Aktivácia MSAA je aktivácia anti-aliasingu, 4x je štvornásobná. Veľmi rýchlo to ale vybije batériu. Prečítajte si viac o falošnej polohe. Používateľ to môže považovať za užitočné pre niektoré aplikácie, ktoré fungujú len v určitých regiónoch. No, alebo len ak chcete niekoho zavádzať svojou polohou.
Funkcia certifikácie bezdrôtového monitora. Zariadenie podporuje technológiu Miracast. Pravda, na jeho použitie potrebujete inú techniku, ktorá tento štandard podporuje. Ide o bezdrôtový prenos dát priamo medzi 2 zariadeniami bez routera. Týmto spôsobom môžete pripojiť svoj televízor k smartfónu a prenášať mediálne údaje do televízora na sledovanie na veľkej obrazovke.
Keď sa teda pozrieme na režim vývojára, môžeme povedať, že má bohatú funkčnosť. Je pravda, že len veľmi málo akcií môže byť užitočných pre bežného používateľa. Zapnutie a vypnutie tohto režimu je jednoduché. Ak však pravdepodobne neplánujete použiť niektorú z vyššie uvedených možností, je lepšie tento stav jednoducho neaktivovať. Zmena niektorých nastavení môže spôsobiť, že zariadenie bude fungovať nezvyčajne.
Operačný systém Android má špeciálny režim pre vývojárov aplikácií. V predvolenom nastavení je tento režim vypnutý a skrytý pre používateľov. V tomto materiáli sa dozviete, ako povoliť režim vývojára v systéme Android, prečo ho možno budete potrebovať a ako ho vypnúť.
Vývojársky režim pridáva do nastavení Android zariadenia sekciu pre vývojárov s veľkým množstvom nových funkcií, z ktorých mnohé poslúžia nielen vývojárom aplikácií, ale aj bežným používateľom. Nižšie sa stručne pozrieme na najobľúbenejšie z nich.
- Ladenie USB je funkcia, ktorá vám umožňuje ladiť pri pripojení zariadenia Android k počítaču cez USB. Používa sa na spustenie mnohých programov, ktoré interagujú so zariadením Android.
- Falošná poloha – funkcia na zmenu skutočnej polohy zariadenia. Pomocou tejto funkcie môžete prinútiť aplikácie „myslieť si“, že sa zariadenie nachádza na inom mieste.
- USB konfigurácia – funkcia pre výber prevádzkového režimu pri pripojení cez USB.
- Akcelerácia GPU je funkcia, ktorá umožňuje spracovanie 2D grafiky pomocou GPU.
Ako povoliť režim vývojára
Ak chcete povoliť režim vývojára v systéme Android, musíte otvoriť nastavenia, posunúť sa do spodnej časti ponuky a otvoriť časť „O telefóne“ alebo časť „O tablete“, ak máte tablet.
Potom musíte znova prechádzať dostupnými nastaveniami až na úplný koniec, až po položku „Číslo zostavy“. Potom, aby ste povolili režim vývojára, musíte opakovane kliknúť na položku „Číslo zostavy“.

V dôsledku toho sa po siedmom kliknutí na „Číslo zostavy“ zapne režim vývojára a zobrazí sa správa „Stali ste sa vývojárom“.

Ak už bol v systéme Android povolený vývojársky režim, po kliknutí na číslo zostavy sa zobrazí správa „Už ste vývojár“.
Ako vypnúť režim vývojára v systéme Android
Ak sa rozhodnete, že už režim vývojára nepotrebujete, môžete ho vypnúť. Ak to chcete urobiť, prejdite do nastavení systému Android a tam do časti „Aplikácie“.


V sekcii s informáciami o aplikácii musíte prejsť na „Úložisko“.

A tam kliknite na tlačidlo „Vymazať údaje“.

Potom bude režim vývojára zakázaný. V prípade potreby sa dá znova zapnúť.
Režim vývojára je skrytá funkcia, ktorá sa nachádza v smartfónoch a tabletoch so systémom Android a je určená pre programátorov a vývojárov. V tomto režime je k dispozícii množstvo rôznych nastavení a funkcií. Prečítajte si viac o najzaujímavejších príležitostiach.
Celková optimalizácia smartfónu
Nedávno našli odborníci v režime vývojára niekoľko zaujímavých funkcií, ktoré dokážu zdvojnásobiť rýchlosť gadgetu a predĺžiť jeho prevádzkový čas.
Predtým bol takýto „trik“ skrytý pred očami väčšiny používateľov systému Android, ale teraz odborníci vrhli svetlo na možnosť optimalizácie modulu gadget.
Ak chcete spustiť režim vývojára, musíte:
- Prejdite do časti „Nastavenia“ v systéme Android.
- Nájdite položku „O zariadení“ a kliknite na ňu.
- Prejdite na možnosť Číslo zostavy.
V dôsledku vyššie uvedených krokov sa na obrazovke zobrazí slávnostné oznámenie „Teraz ste vývojár“. Potom musíte opustiť časť „O zariadení“ a prejsť na kartu „Pre vývojárov“.
Teraz, aby ste optimalizovali fungovanie modulu gadget, musíte nastaviť parametre „vykresľovania“ alebo „kreslenia“ na „0,25 px“ alebo „0,5 px“, po čom musíte reštartovať smartfón.
Podľa sľubov odborníkov sa rýchlosť smartfónu po takýchto jednoduchých manipuláciách zdvojnásobí a úspora batérie sa zvýši o 10%.
Ochrana záložných údajov
V režime vývojára je k dispozícii užitočná funkcia, ktorá umožňuje nastaviť heslo na ochranu zálohovaných údajov pred neoprávneným prístupom. Ak chcete aktivovať túto funkciu, musíte:
- V možnosti „Pre vývojárov“ otvorte položku „Záložné heslo“.
- Do druhého riadku zadajte nové heslo a potom ho potvrďte opätovným zadaním v treťom riadku.
- Kliknite na tlačidlo „Uložiť heslo“.
Ak chcete odstrániť heslo, stačí otvoriť vyššie popísanú položku, zadať aktuálne heslo do prvého riadku, ale druhý a tretí riadok ponechať nedotknutý.
Podrobná správa o využívaní WI-FI pripojenia
Vývojársky režim má mimoriadne užitočnú funkciu, ktorá môže byť určite užitočná pre tisíce používateľov, pretože pri distribúcii WI-FI v Rusku sa často môžete stretnúť s problémami na rôznych úrovniach modelu siete OSI.
Na sledovanie a ukladanie údajov o rôznych parametroch pripojenia WI-FI je k dispozícii funkcia „Wi-Fi Log“. Môžete ho spustiť v časti „Siete“ (možnosti „Pre vývojárov“).
Konfigurácia USB
Užitočná funkcia, ktorá vám umožní nastaviť režim pripojenia medzi smartfónom a počítačom bez priameho pripojenia cez USB kábel. Toto nastavenie môže byť užitočné, keď potrebujete nastaviť režim „Nabíjanie“, ale upozornenie neprichádza po pripojení telefónu k počítaču.
Zadávanie textu
Pre tých, ktorí snímajú prehľadové, tréningové a iné videá pomocou screencastingu, bude užitočná funkcia „Visual Feedback“, ktorá vám umožní umiestniť kurzor na tie miesta na obrazovke, kde ste práve klikli.
Možnosť „Zobraziť túžby“ vám umožňuje vizualizovať vaše klepnutia a gestá na obrazovke.
Kreslenie
Rozsah možností voľby „Kresba“ obsahuje nielen funkcie, ktoré vám umožnia zrýchliť prevádzku vášho smartfónu, ale aj parametre, ktoré poskytujú rôzne vymoženosti.
Napríklad parametre pre osvetlenie okna pri ich aktualizácii, zarámované v položke „Zobraziť aktualizáciu povrchu“, môžu byť užitočné pri príchode upozornení, keď sa nielenže zobrazia v stavovom riadku, ale budú aj úplne blikať. .
Hardvérová akcelerácia vykresľovania
Viacnásobné vzorkovanie vyhladenia obrazovky vám umožní získať lepší obraz. Aktivuje sa vo voľbe „4x MSAA“, ale nezabudnite, že táto funkcia bude užitočná pre výkonné zariadenia, v iných zariadeniach zvýšenie anti-aliasingu iba spomalí činnosť smartfónu.
Užitočné video: