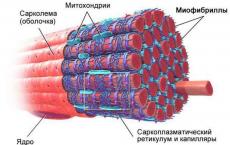Upravljanje u programerskom modu. Kako ubrzati Android koristeći postavke programera. Korisne funkcije u “Developer Mode” na Androidu Zašto je potreban način rada i kako može biti koristan
Način rada za programere na Androidu je poseban skup funkcija koji je neaktivan i skriven prema zadanim postavkama. Jednom aktiviran, pruža pristup skupu pomoćnih postavki i funkcija. Među njima: dodatne stavke za rad s hardverom i softverom pametnog telefona, alati za otklanjanje grešaka, evidentiranje, kreiranje izvještaja, dijagnosticiranje uređaja itd.
U većini slučajeva, funkcije programskog načina rada malo zanimaju prosječnog korisnika, jer su prvenstveno namijenjene profesionalcima: programerima, programerima firmvera, kreatorima aplikacija i tehničarima servisnih centara. Ali ponekad se kod prosječnog korisnika javlja potreba za korištenjem programskog načina rada. Ne možete bez okretanja na funkcije skrivene u ovom odjeljku kada trebate dozvoliti otključavanje pokretača ili (na primjer, za). U nastavku pročitajte kako aktivirati ovaj način rada i doći do njegovog menija.
Na Androidu 4.1 i starijim verzijama, stavka "Za programere" nalazi se u meniju postavki. U novim verzijama OS-a je skriveno prema zadanim postavkama.
Da biste ga aktivirali, od Android 4.2 do Android 7.1, idite na postavke i pronađite odjeljak „O telefonu“ (na kraju menija postavki). Tamo pronađite stavku "Broj izgradnje" i brzo kliknite na nju 7 puta zaredom.
Na ekranu će se pojaviti poruka koja vam govori koliko vam je puta preostalo da kliknete. Nastavite dok ne vidite obavještenje "Sada ste programer!".

Nakon toga, odjeljak "Za programere" će se pojaviti u glavnom izborniku postavki.

Kako aktivirati stavku "Za programere" na Androidu 8 i 9
Na Androidu 8.0 i novijim verzijama, da biste omogućili meni programera, idite na odjeljak "Sistem" (posljednja stavka u meniju postavki). U ovom odeljku pronađite podstavku „O telefonu“ (takođe na samom dnu).

Klikom na liniju „Broj izgradnje“ 7 puta, dobit ćete obavijest da ste postali programer.
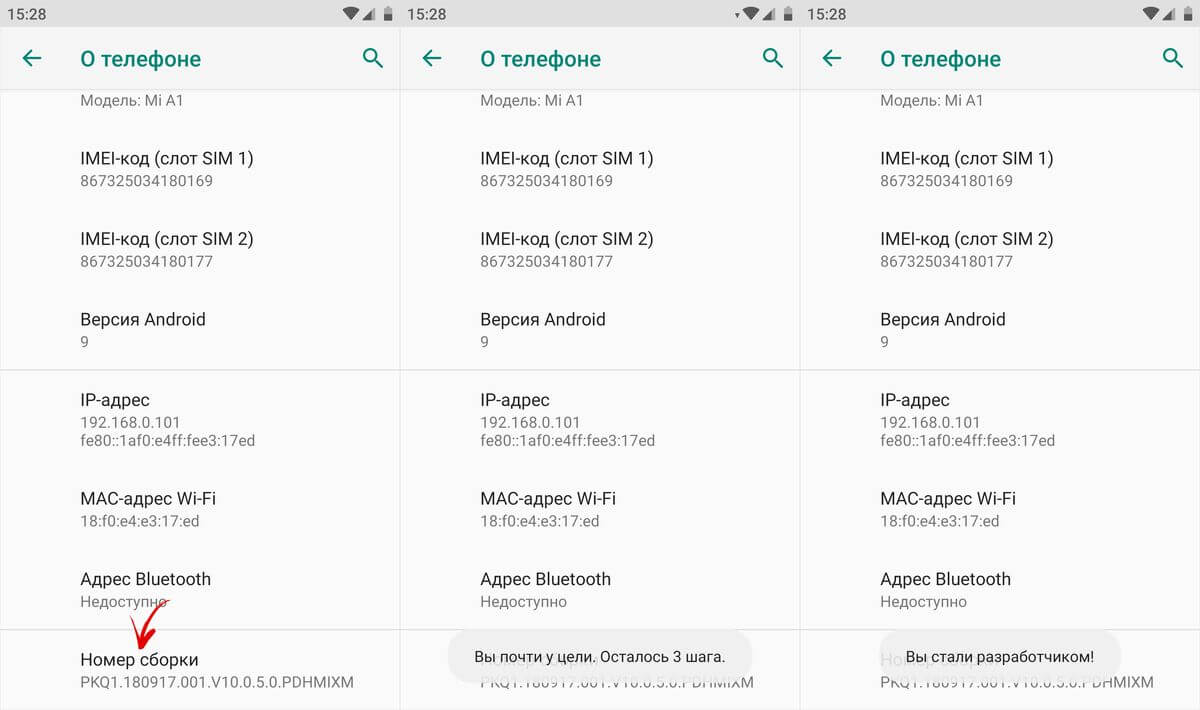
Stavka „Za programere“ će se pojaviti u odeljku „Sistem“ glavnog menija postavki.

Način rada za programere u MIUI-u na Xiaomi-u
U MIUI firmveru na Xiaomi-u, meni programera se aktivira na sličan način. Stavka „O telefonu“ je prva u meniju podešavanja. Idite u njega i pronađite parametar "MIUI Version". Brzim dodirom na njega 7 puta zaredom, na ekranu će se pojaviti obavijest „Postali ste programer!“.


Nakon aktiviranja režima, idite na glavni meni postavki i tamo pronađite stavku "Napredne postavke" (u grupi "Sistem i uređaj"). Meni „Za programere“ je na kraju liste, treća je stavka odozdo.

Pregled funkcija menija za programere
Funkcije u meniju programera grupirane su u kategorije. U nastavku je kratak opis svakog od njih. Neke opcije nisu prisutne na svim pametnim telefonima, ali budući da je programski način rada dio kernela, većina opcija je dostupna bez obzira na firmver (čisti Android, MIUI, EMUI, Flyme, itd.).

Memorija. Prikazuje prosječnu potrošnju RAM-a za Android OS i aplikacije tokom posljednjeg perioda korištenja.
Izvještaj o grešci. Može biti interaktivna i detaljna. Prvi vam omogućava da napravite snimak ekrana, dopunite ga informacijama o problemu i pratite status. Detaljno – prikuplja detaljne informacije o sistemu, pokrivajući mnoge parametre. Koristi se ako pametni telefon radi loše, ne reagira na radnje ili je vrlo spor.

Lozinka za rezervnu kopiju. Omogućava vam da postavite lozinku za zaštitu vaših sigurnosnih kopija podataka.
Ne isključujte ekran. Ostavlja pozadinsko osvjetljenje ekrana stalno aktivnim dok se uređaj puni.
Omogućite HCI Bluetooth Log. Omogućava vam da sačuvate Bluetooth HCI pakete podataka u datoteku evidencije BTSNOOP_HCI.log (lokacija datoteke se razlikuje na različitim pametnim telefonima i verzijama OS). Pomoću posebnog softvera možete analizirati podatke dnevnika, na primjer, odrediti u kojem načinu se zvuk prenosi na slušalice (SBC, AAC, aptX, itd.).
Fabričko otključavanje. Dozvoljava/zabranjuje otključavanje bootloadera na uređajima sa zaključanim bootloaderom. Aktivacija je potrebna za npr.
Pokretanje aplikacija. Lista pokrenutih programa i prikaz potrošnje sistemskih resursa za svaki od njih.

Način rada u boji. Aktivira SRGB šemu boja.
WebView usluga. Odabir motora za obradu web stranica od strane aplikacija koje nemaju standardne funkcije pretraživača.
Automatsko ažuriranje sistema. Omogućava kada se uređaj ponovo pokrene.
Otklanjanje grešaka
Stavke režima „Debugging“ odgovorne su za otklanjanje grešaka u radu OS-a sa računara preko USB kabla.

USB otklanjanje grešaka. Omogućite/onemogućite podršku za otklanjanje grešaka sa vašeg računara.
Opozvati pristup. Spriječite da se računari na kojima je prethodno obavljeno otklanjanje grešaka ometaju u sistemu.
Izvještaj o grešci. Prikazuje odgovarajući taster u meniju.
Odaberite aplikaciju za lažne lokacije. Odgovoran za odabir aplikacije koja prenosi lažne koordinate lokacije (Lažni GPS).

Omogućite provjeru atributa. Omogućava provjeru atributa u načinu za otklanjanje grešaka.
Odaberite aplikaciju za otklanjanje grešaka. Odabir određene aplikacije za otklanjanje grešaka. Korisno za programere i programere.
Pričekajte da se debugger poveže. Stavka je neaktivna dok se ne specificira aplikacija za otklanjanje grešaka.
Provjerite aplikaciju tokom instalacije. Provjera sigurnosti aplikacije kada se instalira preko ADB/ADT.
Veličina bafera dnevnika. Odgovoran za veličinu bafera u koji je upisan dnevnik procesa otklanjanja grešaka.
GPU otklanjanje grešaka. Omogućava učitavanje slojeva za otklanjanje grešaka GPU-a.
Praćenje ažuriranja sistema. Pratite i analizirajte tokove posla kako biste poboljšali performanse OS-a.
Mreže
Ovaj dio menija programera odgovoran je za žičane i bežične (USB, BT, Wi-Fi) veze.

Certifikacija bežičnog monitora. Prikazuje opcije sertifikacije WiDi/Miracast ekrana.
Detaljan Wi-Fi log. Prošireni dnevnik za mrežne veze.
Prebacite se na mobilnu mrežu. Automatski prelazi na mobilni. Internet ako je Wi-Fi loš.
Uvijek omogući pretragu Wi-Fi mreža. Pametni telefon traži mreže čak i kada se koristi EDGE/3G/4G.
Ne isključujte svoj mobilni internet. Održava EDGE/3G/LTE vezu uvijek aktivnom, čak i kada radi Wi-Fi. Korisno za nestabilnu Wi-Fi vezu.
Hardversko ubrzanje u modu povezivanja. Korištenje ubrzanja kada je povezan kao modem. Može biti od koristi kada je brzina interneta niska.
USB konfiguracija. Režim veze sa računarom: punjenje, MTP (prenos podataka), PTP (u režimu kamere), RNDIS (mrežna kartica), audio izvor, MIDI (sintisajzer zvuka).

Prikaži Bluetooth uređaje bez imena. Prikazuje MAC adrese dostupnih bežičnih uređaja.
Onemogući apsolutnu jačinu zvuka. Isključite apsolutni nivo jačine zvuka. Može pomoći ako su BT slušalice previše tihe/glasne.

Omogućite reprodukciju unutar opsega. Prenosi audio signale sa telefona na slušalice. Aktivirajte ako slušalice ni na koji način ne prijave dolazni poziv ili poruku.
Bluetooth verzija AVRCP. Odaberite verziju protokola kontrolnog signala. Promjena ponekad pomaže ako pametni telefon ne reaguje ispravno na pritiske tipki (pauza, premotavanje unazad, jačina zvuka) bežičnih slušalica/zvučnika.
Audio kodek za prijenos preko Bluetooth-a. Odaberite način kodiranja zvuka. Omogućava vam prebacivanje između SBC, AAC, LDAC, aptX, itd. Što je logično, radi samo ako slušalice podržavaju nekoliko kodeka.

Brzina uzorkovanja pri prijenosu putem Bluetooth-a. BT brzina uzorkovanja zvuka. Što je veći, to je bolji kvalitet, ali ne radi uvijek, i efikasan je samo za muzičke formate bez gubitaka.
Dubina audio kodiranja kada se prenosi preko Bluetooth-a. Isto tako: što je veći, to je bolji kvalitet.
Bluetooth Audio Mod. Prebacivanje između mono i stereo. Može biti korisno ako slušalice ne žele da sviraju stereo.
LDAC audio kodek za Bluetooth: kvaliteta reprodukcije. Odabir ravnoteže između kvalitete veze i brzine. Podizanjem se ponekad poboljšava zvuk, a spuštanjem ponekad poboljšava kvaliteta veze.
Enter
Odjeljak odgovoran za prikaz dodira. Omogućava vam testiranje senzora ekrana.

Vizuelni odgovor. Prikazuje dodirne tačke prstiju. Provjerava se ispravan rad senzora.
Pokažite dodire. Ista stvar, ali u obliku isprekidanih linija, a ne tačaka.
Rendering
Skup postavki odgovornih za sučelje. Korisno uglavnom za programere; neiskusne korisnike malo zanima, osim za posljednju tačku.

Prikaži ažuriranja površine. Prikazuje elemente interfejsa koji se ažuriraju pomoću treperenja.
Prikaži granice elemenata. Prikazuje granice elemenata interfejsa.
Interfejs ogledala. Prisiljava prekidače, klizače i potvrdne okvire da budu postavljeni s desne strane, tekst se poravnava lijevo (u arapskom stilu).

Animacija prozora. Brzina animacije u prozorima aplikacije.
Transition Animation. Brzina animacije pri prebacivanju između stavki/programa.
Trajanje animacije. Otprilike isto kao i prethodna tačka.
Emulacija dodatnih ekrana. Prikazivanje dodatnog ekrana na vrhu glavnog, sa dupliranim interfejsom.
Minimalna širina. Najkorisnija stavka je dizajnirana za kontrolu skale interfejsa. Ako su elementi preveliki, možete povećati DPI; ako su premali, možete ga smanjiti (minimalno 320). Funkcija je prisutna u Androidu 7 i novijim verzijama, ali ne svugdje.
Hardversko ubrzanje renderiranja
Rad sa grafikom. Pored programera, može biti potreban i za probleme sa 3D.

GPU ubrzanje. Omogućava stalnu upotrebu GPU-a za 2D obradu.
Prikaži ažuriranja ekrana. Treptanje označava oblasti interfejsa koje obrađuje graf. procesor.
Prikaži ažuriranja hardvera. Zelenom bojom ističe elemente koje obrađuje hardver.
Debugging Overlay. Ističe područja u kojima se GUI elementi preklapaju.

Otklanjanje grešaka složenih operacija skraćivanja oblika. Izbor elemenata složene forme u GUI.
Omogući 4x MSAA. Omogućava 4x izglađivanje slike. Čini sliku glatkijom, ali učitava čipset.
Onemogući preklapanje hardvera. Uključuje graf. procesor za obradu preklapanja.
Simulirajte anomaliju. Prilagođava prikaz boja za osobe sa oštećenom percepcijom boja (sljepilo za boje, itd.). Jednobojni režim može biti koristan za uređaje sa OLED ekranima u režimu čitanja (kada slike u boji nisu potrebne), jer štedi bateriju.

Renderer. Odabir motora za grafičku obradu. Stavka nije dostupna na svim pametnim telefonima.
Multimedija
Onemogući prijenos zvuka (USB). Onemogućuje audio izlaz na vanjske uređaje, kao što su pojačala/DAC-i/zvučne kartice/slušalice tipa C sa digitalnim izlazom.

Monitoring
Strogi režim. Čini da pozadinsko osvjetljenje treperi pri obavljanju zadataka koji zahtijevaju velike resurse.
Prikaži korištenje CPU-a. Prikazuje podatke o opterećenju procesora. Nije dostupno na svim pametnim telefonima.
GPU renderiranje profila. Prikazuje aktivnost GPU-a u obliku traka grafa ili prenosi u ADB.
Prijave
Ovaj pododjeljak je odgovoran za rad sa aplikacijama.
Pomjeranje pozadinskih aktivnosti. Briše podatke aplikacije nakon završetka.
Ograničenje procesa u pozadini. Ograničava broj procesa koji su istovremeno aktivni u pozadini. Može pomoći da se riješite prekomjerne potrošnje baterije.

Provjera prošlosti. Prikazuje procese koji se izvode u pozadini.
Sve ANR. Omogućuje obavijesti da je aplikacija zamrznuta i da ne reagira, čak i ako je minimizirana.
Prikaži upozorenja kanala upozorenja. Omogućava prikaz obavještenja izvan važećeg kanala.
Neaktivne aplikacije. Prikazuje i omogućava vam da promijenite status aktivnih/neaktivnih aplikacija.

Dozvolite spremanje na vanjske diskove. Možete, čak i ako oni to ne podržavaju. Može pomoći na uređajima s malom (8-16 GB) memorijom, ali ne uvijek.
Promjena veličine u višeprozorskom načinu. Pruža mogućnost prisiljavanja prozora aplikacije da promijene veličinu u načinu rada s više prozora, čak i ako to ne podržavaju.
Omogućite MIUI optimizaciju. Stavka dostupna u meniju programera na Xiaomi-u. Poboljšava performanse sistema, tako da je aktivan, ali njegovo onemogućavanje može pomoći kod nekih grešaka.
Obavijesti o opasnim funkcijama. Dostupno na Xiaomi-u. Upozorava ako program pokazuje neuobičajenu aktivnost i želi učiniti nešto sumnjivo.
Kako onemogućiti način rada za programere
Možete onemogućiti način rada programera na Androidu pomoću prekidača na samom vrhu njegovog menija. Ali da biste ga potpuno sakrili, možda ćete morati da obrišete podatke programa postavki.

Na starijim verzijama Androida, da biste uklonili meni Developer Options iz postavki, otvorite podmeni Aplikacije. Odaberite „Sve“ (dvaput prevucite desno), otvorite karticu aplikacije „Postavke“, kliknite na dugme „Izbriši podatke“ i potvrdite brisanje podataka.

Na Androidu 8 i novijim verzijama odaberite Aplikacije i obavještenja u Postavkama. Kliknite na dugme "Prikaži sve aplikacije", pronađite "Postavke" na listi. Kada ga odaberete, vidjet ćete opciju "Skladištenje" među stavkama. Otvorite ga i kliknite na "Obriši podatke".
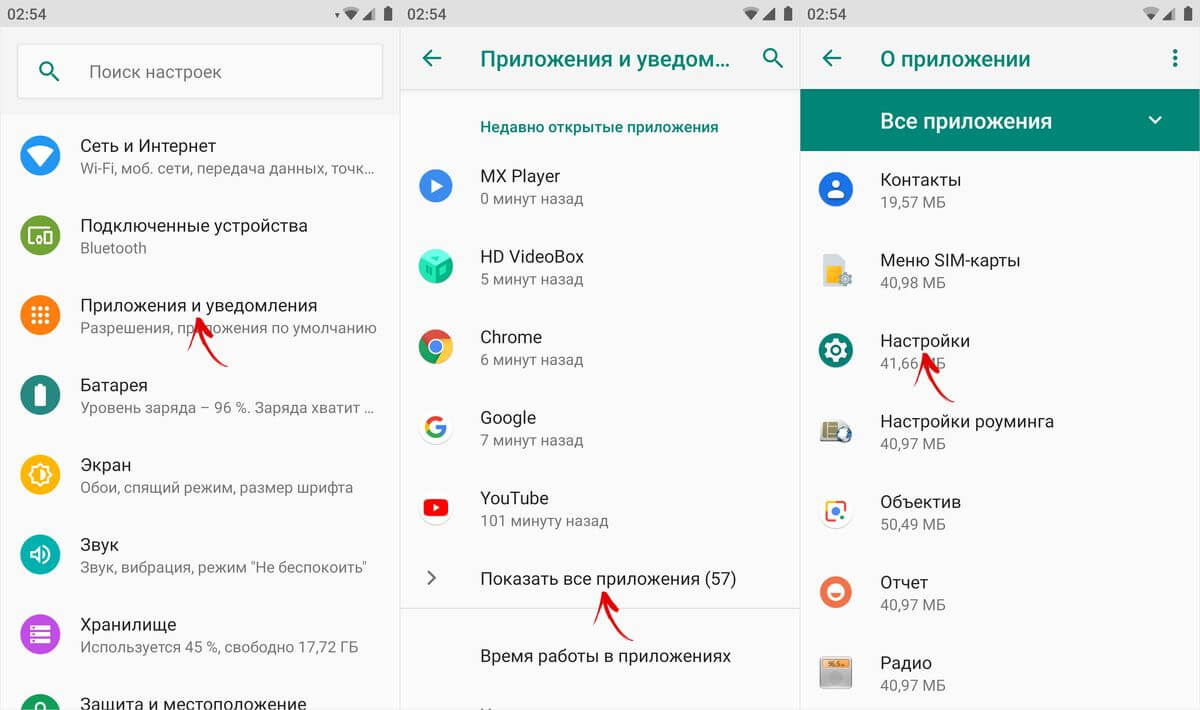
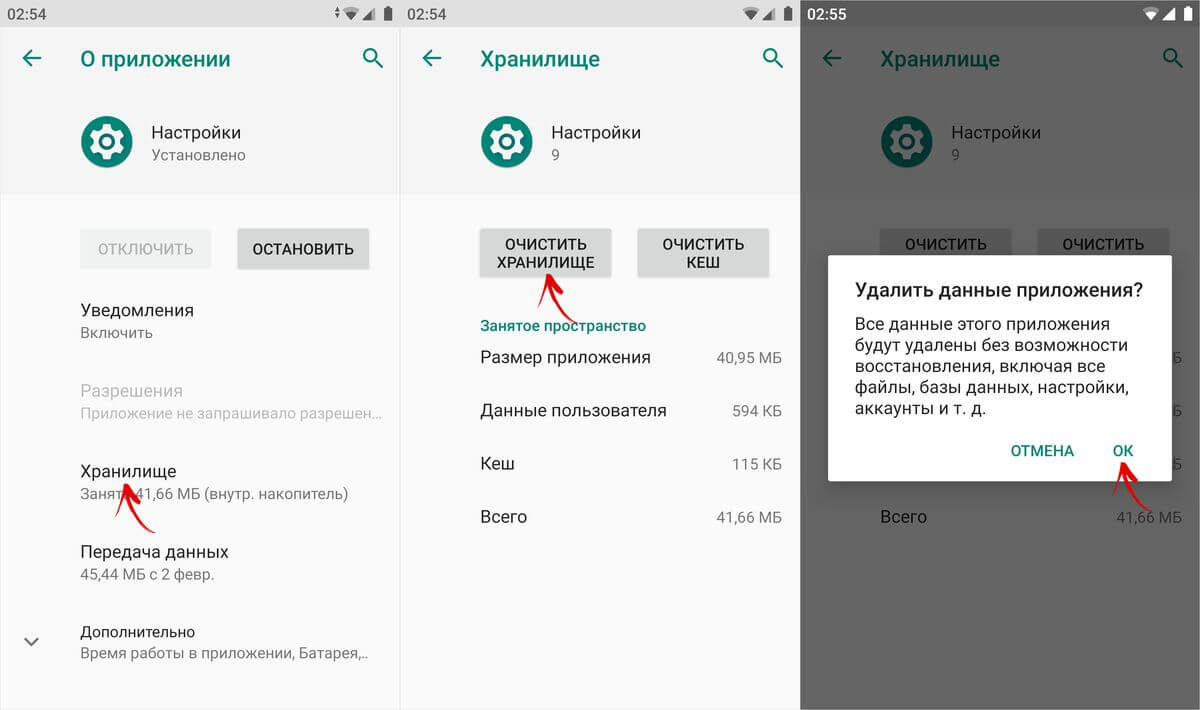
U MIUI-u na Xiaomi-u odaberite "Sve aplikacije" u postavkama. Pronađite aplikaciju Postavke na listi i otvorite njenu karticu.

Kliknite na dugme Obriši na dnu, kliknite na Obriši sve i izaberite OK.

Gotovo, programski način rada je onemogućen i uklonjen iz postavki. Možete ga ponovo uključiti metodom opisanom na početku članka.
(4,40 od 5, ocijenjeno: 10 )
Pozdrav, prijatelji. Danas ćemo vam reći kako da omogućite više prozora za sve aplikacije na Androidu 7, kao i kako da učinite da vaš telefon radi brže. Ovo je vrlo jednostavan trik, ali morate omogućiti opcije za programere da biste to učinili. Opcije za razvojne programere su poput tajnog svijeta za ljubitelje Androida da prave cool stvari. Ne samo da možete ubrzati animacije, već možete i natjerati sve aplikacije da kreiraju više prozora i više, izvještavaju. Ako ste iskusan korisnik Androida, morate znati ove trikove.
Opcije za programere postoje od Androida 4.2, ali do sada su bile skrivene na istom mjestu. Dobra vijest je da je omogućavanje opcija jednostavno i da rade isto na gotovo svakom Android telefonu ili tabletu.
Koraci u nastavku bi trebali raditi na bilo kojem uređaju koji ima KitKat ili noviji. Proces može biti malo drugačiji, ali samo trebate potražiti "broj izgradnje".
- Idite na Postavke > O telefonu/tabletu
- (Neki telefoni će imati dodatni korak. Kliknite na Informacije o softveru)
- Pronađite Build Number i kliknite na njega nekoliko puta
- Završite klikom kada piše da ste sada programer!
- Vratite se na glavnu stranicu u Postavkama
- Morate vidjeti Opcije za programere ispod ili u Naprednim postavkama
- To je to!
Zašto ovo radiš?
Kao što smo gore spomenuli, postoje neki cool trikovi koje možete učiniti koristeći opcije za programere. Trik koji uvijek preporučujemo ubrzava animacije i prijelaze. Ovo će učiniti da vaš telefon radi brže kada otvarate aplikacije i krećete se po korisničkom sučelju. Svaki korisnik Androida bi trebao znati ovaj jednostavan trik.
Kako ubrzati svoj Android telefon
- Otvorite Postavke > Opcije za programere
- Pomaknite se prema dolje, odaberite Prozor animacije 0,5x
- Odaberite Prijelaz animacije 0,5x
- Odaberite Brzina animacije 0,5x
- Možete potpuno isključiti animaciju. Kada završite, vratite se na početni ekran i isključite ekran pomoću dugmeta za napajanje. Uključite telefon i uživajte u bržim animacijama i interfejsu.

Kako natjerati sve aplikacije da koriste više prozora
Android 7.0 uveo je izvorni način rada s više prozora, ali ga ne podržavaju sve aplikacije. U stvari, mnoge aplikacije to ne podržavaju, tako da nije od velike koristi. Ali možete natjerati aplikaciju da bude kompatibilna s novom funkcijom i sve što trebate učiniti je ponovo ući u tajne postavke programera.
- Slijedite gore navedene korake da omogućite način rada za programere
- Otvorite Postavke > Opcije za programere
- Pomaknite se prema dolje i odaberite Forsirajte aktivnosti da budu promjenjive veličine(Prisilno mijenjanje veličine aplikacija)
- Ponovo pokrenite telefon

Sada možete otvoriti bilo koju aplikaciju u načinu rada s više prozora. Treba napomenuti da neke aplikacije mogu biti prisiljene da se zatvore kada ih stavite u višeprozorski način rada. Aplikacije koje ga ne podržavaju će reći "Ova aplikacija ne može raditi u više prozora", ali većina njih će i dalje raditi dobro.
Tajne opcije za programere jedna su od naših omiljenih stvari u vezi s Androidom. Prosječan korisnik ne zna za to, ali entuzijasti ih mogu koristiti da dotjeraju svoje telefone do krajnjih granica.
Režim za programere je Pandorina kutija koja otvara mogućnosti upravljanja Android operativnim sistemom. Naravno, Developer Mode je nezamjenjiv alat za programere Android aplikacija, ali i obični ljudi mogu koristiti neke trikove.
Reći ćemo vam o pet korisnih funkcija programskog načina rada na Androidu.
Kako omogućiti način rada za programere na Androidu

Način rada za programere je poseban odjeljak u izborniku postavki mobilnog uređaja, koji nije aktivan prema zadanim postavkama. Da biste aktivirali meni, potrebno je otići na "Postavke" - "Informacije o telefonu" i kliknuti na natpis "Broj izgradnje" nekoliko puta dok se ne pojavi obavijest da je programski mod aktiviran. Nakon toga, možete se vratiti na glavni izbornik postavki, gdje će se "Za programere" pojaviti u odjeljku "Sistem".
1. Onemogućite animaciju

Možete potpuno onemogućiti animaciju, čime ćete učiniti učitavanje aplikacija onoliko brzim koliko vam hardver pametnog telefona dozvoljava. Osim toga, možete učiniti da animacija ide dvostruko brže ili da je potpuno isključite.
Da biste promijenili brzinu animacije ili je onemogućili, trebate otići u izbornik programera i pronaći parametre kao što su "Animacija prozora", "Animacija prijelaza", "Trajanje animacije". Ako želite ubrzati animaciju, trebate odabrati opciju "0,5x". Ako želite potpuno isključiti animaciju, odaberite Bez animacije.
2. 4x MSAA

Ova opcija vam omogućava da poboljšate kvalitet grafike u OpenGL ES 2.0 igrama i aplikacijama. Primijetio sam da pametni telefon sa uključenom opcijom ima bolje performanse i troši više energije baterije. Međutim, ako vam je potreban visok kvalitet u igricama i aplikacijama, onda će opcija 4x MSAA poboljšati sliku sa izglađivanjem višestrukih uzoraka Anti-Aliasing 4x piksela.
3. Omogućite USB otklanjanje grešaka

Ovo je jedna od najčešće korištenih opcija za programere. Ova funkcija omogućava programima na vašem računaru da pristupe vašem mobilnom uređaju putem USB-a. Pored toga, USB otklanjanje grešaka koristi se za oporavak, root instalaciju, otključavanje, kreiranje rezervne kopije na računaru i još mnogo toga.
4. Lozinka za rezervnu kopiju

Ako želite da napravite rezervnu kopiju svog pametnog telefona, preporučljivo je da ga zaštitite lozinkom. Ova opcija šifrira kopije tako da im neko drugi neće moći pristupiti osim ako ne zna lozinku. Za kreiranje lozinke kliknite na red “Backup Password” i unesite svoju lozinku.
5. Koristite lažnu lokaciju

Pod Debugging postoji jedna opcija koja se zove “Odaberi aplikaciju za lažne lokacije”. Da biste koristili ovu funkciju, morate instalirati aplikaciju Lažna GPS lokacija, koja će simulirati lokaciju pametnog telefona na fiktivnoj lokaciji.
Nakon što odaberete aplikaciju, možete otići na Google Maps i provjeriti lokaciju svog pametnog telefona. Na ovaj način možete snimiti prekrasne fotografije na Instagramu ili VKontakteu s lokacijom na Havajima ili Parizu.
Nijedan moderni operativni sistem za prijenosne uređaje ne može konkurirati Androidu u pogledu postavki i mogućnosti prilagođavanja. Nije iznenađujuće, jer u Googleovom OS-u možete konfigurirati apsolutno sve, svaku sitnicu.
Međutim, mnogi korisnici nisu svjesni da ogroman broj funkcija njihovog Android uređaja ostaje skriven. Riječ je o mogućnosti otklanjanja grešaka na uređaju i nekim drugim funkcijama koje su moguće samo u „programerskom modu“, koji je u većini slučajeva onemogućen i skriven od očiju korisnika. Reći ćemo vam kako da ga omogućite i koje funkcije nudi u ovom vodiču.
Nakon aktiviranja ovog načina rada, novi odjeljak pod nazivom "Za programere" pojavljuje se u meniju postavki Androida. Otvara nove mogućnosti za korisnika. Razmotrimo neke od njih, koji mogu biti korisni čak i za jednostavnog korisnika:
- Veličina bafera dnevnika – pruža mogućnost odabira količine memorije;
- GPU ubrzanje – aktivira obradu 2D grafike;
- Prikaži opterećenje procesora – prikazuje ekran sa informacijama o trenutnom opterećenju procesora;
- USB veza – odaberite način rada uređaja kada ga povezujete sa računarom preko USB-a;
- Otklanjanje grešaka preko USB-a – Omogućava način otklanjanja grešaka kada povežete svoj Android sa računarom pomoću kabla.
- Lažna lokacija uređaja - omogućava vam da aplikacije "misle" da se nalazite u drugom dijelu svijeta.
Aktivacija
Omogućavanje načina rada za programere je jednostavno. Da biste to uradili potrebno vam je:
Lista dostupnih postavki
Sada pogledajmo detaljnije funkcije odjeljka za programere.
Budite oprezni: kada radite s postavkama u modu za programere, zbog neiskustva korisnika, uređaj može pokvariti rad, pa čak i izgubiti podatke. Stoga se preporučuje da određene funkcije omogućite ili onemogućite s oprezom.
- Generirajte izvještaj o grešci. Opcija je namijenjena za slanje izvještaja o greškama. Fajlovi za slanje kreiraju se u roku od nekoliko minuta.
- Lozinka za rezervnu kopiju. Ova stavka vam omogućava da koristite ADB za pravljenje rezervnih kopija podataka na vašem računaru. Da biste kreirali kopiju, morate unijeti lozinku.
- Aktivan način rada. Ako je ova opcija omogućena, ekran uređaja se neće isključiti kada je povezan sa računarom. Treba ga koristiti oprezno, jer ga duže korištenje ekrana može oštetiti.
- Odabir radnog modula. Alat za odabir ART ili Davlik. Ne treba ništa da menjate ako ne znate čemu služe.
- Omogućite HCI Bluetooth Operation Broadcast Log. Ova funkcija je korisna samo za programere jer vam omogućava presretanje i analizu Bluetooth paketa. Nakon omogućavanja ove opcije, paketi će biti sačuvani u datoteci "btsnoop_hci.log". Datoteka se može otvoriti i analizirati pomoću Wiresharka ili sličnog.
- Statistika procesa. Prikazuje informacije o procesima koji su trenutno pokrenuti na uređaju. Nije od koristi za prosječnog korisnika.
- USB otklanjanje grešaka. Omogućava vam da povežete svoj uređaj sa računarom preko ADB-a.
- Opozovite autorizaciju USB otklanjanja grešaka. Kada prvi put otklanjate greške na uređaju putem USB-a, on mora biti autoriziran pomoću ključeva. Koristeći ovu postavku, možete otkazati ovu radnju i ponoviti je ponovo.
- Izveštaji o greškama. Ova opcija je vrlo korisna za testiranje aplikacija. Držeći dugme za napajanje, možete prikupljati i slati izvještaje o kvarovima i greškama.
- Izmišljene lokacije. Omogućava vam da ručno postavite lokaciju. Koriste ga neki programeri za testiranje georeferenciranih aplikacija.
- Otklanjanje grešaka u aplikacijama. Možete ručno postaviti aplikacije za otklanjanje grešaka. Pomaže programerima da osiguraju da kod aplikacije radi ispravno.
- Provjerite preko USB-a. Koristeći ovu opciju, možete skenirati aplikacije dostavljene putem ADB-a i otkriti zlonamjernu aktivnost.
- Ekran na dodir. Ako je opcija aktivirana, na ekranu će se pojaviti vizuelni efekti koji ukazuju na dodire na ekranu.
- Lokacija pokazivača. Prikazuje koordinate posljednje dodirnute tačke na ekranu.
- Prikaži granice izgleda. Prikaz obrisa elemenata u dijaloškim okvirima. Omogućava vam da preciznije odredite gdje trebate kliknuti da biste aktivirali element na ekranu.
- Pisanje s desna na lijevo. Omogućava promjenu orijentacije ekrana. Ova opcija je potrebna za rad sa desnim unosom znakova (neophodno za neke jezike).
- Emulacija dodatnog displeja. Korisno samo za programere jer vam omogućava da emulirate različite veličine ekrana.
- Prisilno prikazivanje. Omogućava aplikacijama da koriste hardversko 2D prikazivanje. U nekim slučajevima može povećati produktivnost, u nekima, naprotiv, može sve upropastiti. Najbolje je koristiti s oprezom.
- Preklapanje za otklanjanje grešaka. Omogućava vam da vidite preklapanja koja se javljaju kada grafički sistem crta slike na nečemu.
- Aktivacija 4x MSAA. Prisiljava aktiviranje poboljšanog anti-aliasinga. Nakon aktivacije, performanse uređaja se značajno pogoršavaju.
- Prikaži opterećenje CPU-a. Prikazuje informacije o trenutnom opterećenju procesora.
- Instalacija GPU profila. Ova opcija vam omogućava da sačuvate grafikon opterećenja grafičkog sistema u posebnu datoteku.
- Otvorite GL praćenje. Omogućava vam da sačuvate sve OpenGL greške u posebnu datoteku.
- Pozadinski procesi. Ova opcija vam omogućava da ručno postavite broj procesa koji se pokreću istovremeno u pozadini.
- Prikaži ANR. Omogućava prikaz sistemskih poruka kada se aplikacije zamrznu. Korisno ako se aplikacije međusobno sukobljavaju.
Deaktivacija
Izvođenje ove procedure je također prilično jednostavno. Na nekim uređajima samo trebate pronaći i otvoriti odjeljak u meniju postavki "Za programere", i pomaknite prekidač u njemu u položaj “Isključeno”. Ali na ovaj način ćemo samo onemogućiti ovaj način rada, odnosno i dalje će ostati u postavkama. I opet, napravimo rezervaciju: ova funkcija nije dostupna na svim uređajima.
Da biste potpuno uklonili funkciju iz menija, morate učiniti sljedeće:

Zaključak
Naravno, većini korisnika gore opisane postavke uopće nisu potrebne. Ako ste novi u opcijama i ne razumijete šta one rade, najbolje je da ih ostavite na miru i ništa ne mijenjate. Zapamtite, konfiguracije programera su skrivene od običnih smrtnika s razlogom. Koristite ih mudro.
Opcije programera na Android uređaju mogu donijeti mnoge korisne postavke i prikazati čitav niz korisnih informacija o vašem uređaju. Na primjer, da biste podesili jačinu zvuka svog omiljenog gadžeta, trebat će vam i meni "Za programere".
U osnovi, svi novi pametni telefoni i tableti ne pružaju otvoren pristup ovom meniju iz kutije. U ovom slučaju moramo smisliti kako to omogućiti.
Kako omogućiti meni za programere na Androidu
1. Idite na opća "Postavke" uređaja i potražite odjeljak "O telefonu" na dnu:


3. Nakon brzog klika na ovu stavku, sistem će vam dati sljedeću poruku: “Postali ste programer!” Vizuelno to izgleda ovako:
4. Sada se možete vratiti na glavne "Postavke" našeg Android pametnog telefona ili tableta i vidjeti dugo očekivani meni "Za programere". Uspješno smo ga aktivirali ili omogućili:

Ovim je završena procedura za omogućavanje ovog menija.
Sada pretpostavimo da želimo nekome posuditi svoj uređaj i da se bojimo da tu niko ništa ozbiljno neće promijeniti bez našeg pristanka. Zatim je, naravno, bolje sakriti ili onemogućiti ovu stavku "Za programere".
Kako onemogućiti meni programera na Androidu
Onemogućavanje ili skrivanje (sakrij) menija programera na Androidu je jednostavno kao i aktiviranje.
1. Opet idite na opća "Postavke" uređaja i tamo pronađite odjeljak "Aplikacije":

2. Nakon otvaranja ovog odjeljka, idite na karticu “Sve”:

3. Zatim ćete morati tamo pronaći aplikaciju “Postavke” i jednom je dodirnuti. Trebao bi se pojaviti sljedeći kontekstni meni:

4. Kliknite na dugme "Izbriši podatke" i to je to. Meni "Za programere" je uspješno onemogućen, sakriven ili obrisan ako želite. Ne treba da se plašiš ovoga.
Naravno, sistem će vas upozoriti da će "Svi podaci iz ove aplikacije biti izbrisani bez mogućnosti oporavka, uključujući sve datoteke, baze podataka, postavke, račune itd." Nisam primetio ništa slično na svom pametnom telefonu. Sve je ostalo "kako je bilo".
Operacija uspješno završena!
Napravili smo detaljan pregled načina rada za programere.
Android Developer Mode je skriveni dio posebnih funkcija za programere i programere, koji vam omogućava da značajno proširite postavke vašeg pametnog telefona. Ova funkcionalnost je skrivena od običnih korisnika, ali je prilično lako pronaći i otvoriti.
Kako omogućiti način rada za programere?
Način rada s postavkama programera dostupan je na svim modernim verzijama Androida:
- Android 4.0 Kitkat.
- Android 5.0 Lollipop.
- Android 6.0 Marshmallow.
- Android 7.0 Nougat.
- Android 8.0 Oreo.
- Android 9.0 Pie.
Da biste pristupili ovom odjeljku postavki, trebate slijediti upute:
- Idite na “Postavke” - “O telefonu”.
- Pronađite stavku "Verzija kernela" (ili "Broj izgradnje") i kliknite na nju nekoliko puta zaredom (5-10).
Ako je sve urađeno kako treba, pojavit će se poruka s riječima "Postali ste programer". Nakon toga, u postavkama uređaja pojavit će se odjeljak "Za programere", čiji detaljni pregled predlažemo da pročitate u nastavku.

Postavke Developer Mode
Ovaj odjeljak je podijeljen na tematske pododjeljke. Reći ćemo vam o svim karakteristikama i mogućnostima koje nude kreatori Android operativnog sistema.
- Izvještaj o grešci:
- Interaktivno - omogućava vam da pratite status izvještaja, pružite dodatne informacije o problemu i napravite snimak ekrana. Neki odjeljci mogu biti isključeni kako bi se skratilo vrijeme pripreme izvještaja.
- Detaljno - koristi se ako uređaj ne reagira na radnje korisnika ili je presporo.
- Lozinka za sigurnosnu kopiju: Promijenite lozinku za sigurnosnu kopiju podataka da zaštitite kopije podataka vašeg uređaja.
- Neka ekran bude uključen: ekran pametnog telefona će uvijek biti uključen kada se uređaj puni.
- Omogući Bluetooth HCI Log: Svi Bluetooth HCI paketi će biti sačuvani u datoteci.
- Fabričko otključavanje: Dozvolite ili onemogućite otključavanje pokretača OS.
- Pokrenute aplikacije (statistika procesora): pogledajte sve aplikacije koje rade na procesoru, kao i podatke o količini RAM-a koje troše i vremenu rada.
- Režim boje: Opcija za omogućavanje sRGB prostora boja.
- WebView usluga i višeprocesor WebView (omogućava vam otvaranje web veza u aplikacijama bez korištenja pretraživača). Poslednja tačka vam omogućava da zasebno izvršavate WebView rukovaoce.
- Automatsko ažuriranje sistema: omogući/onemogući.
- Demo: Aktivirajte demo mod. U ovom trenutku, pametni telefon pokazuje 100-postotni nivo napunjenosti i punu snagu mreže i Wi-Fi signala.


Otklanjanje grešaka
- : Uključite, isključite.
- Zabrani pristup za USB otklanjanje grešaka.
- Izveštaj o grešci. Prikaži dugme u meniju za slanje izveštaja.
- Odabir aplikacija za fiktivne lokacije.
- Omogućite provjeru atributa.
- Odabir aplikacije za otklanjanje grešaka.
- Sačekajte debuger.
- Instalacija preko USB-a.
- Veličina bafera zapisivača (0-16 MB).


Mreže
- Pokažite certifikate bežičnog monitora.
- Detaljan unos Wi-Fi dnevnika. Kada birate mrežu, navedite RSSI za svaki SSID u dnevniku.
- Prebacite se na mobilne komunikacije. Prisilno prebacivanje na mobilne mreže kada je Wi-Fi signal slab.
- Uvijek omogući traženje Wi-Fi mreža. Omogućite ili onemogućite Wi-Fi pretragu na osnovu obima saobraćaja.
- Nemojte isključivati prijenos podataka čak ni kada ste aktivno povezani na Wi-Fi mrežu (za brzo prebacivanje između mreža).
- USB konfiguracija:
- punjač;
- MTP (medijski prijenos);
- PTP (prijenos slike);
- RNDIS (USB Ethernet);
- audio izvor i MIDI.
- Isključite apsolutni nivo jačine zvuka Bluetooth kada se pojave problemi na udaljenim uređajima, kao što je preglasna jačina zvuka.


Unos teksta
- Vizuelni odgovor. Mesta koja pritisnete biće prikazana na ekranu.
- Pokažite dodire. Vizualiziraju se pokreti i klikovi.
Crtanje
- Prikaži ažuriranja površine (prozori su istaknuti kada se ažuriraju).
- Prikaži granice elemenata: polja, dugmad, itd.
- Pisanje s desna na lijevo: uključite/isključite.
- Prozor: skala. Onemogućite animaciju ili je podesite od 0,5x do 10x.
- Prijelaz: skala. Onemogućite animaciju ili je prilagodite.
- Brzina animacije: odaberite brzinu animacije ili je onemogućite (pomaže).
- Emulacija dodatnih ekrana.
- Minimalna širina u dp.


- . Konstantno koristite GPU za 2D crtanje.
- Prikaži ažuriranja ekrana. Isticanje područja ekrana prilikom renderiranja sa GPU-a.
- Prikaži ažuriranja hardvera (označeno zelenom bojom).
- Otklanjanje grešaka preklapanja (uključeno/isključeno).
- Otklanjanje grešaka nepravokutnog skraćenja.
- Omogućite 4x MSAA u OpenGL 2.0 aplikacijama.
- Onemogući preklapanje hardvera - Uvijek koristite GPU kada sastavljate ekran.
- Simulirajte anomaliju (uključeno/isključeno).


- Omogućavanje strogog režima - pozadinsko osvetljenje ekrana tokom dugih operacija.
- Snimite vreme rada GPU-a (uključeno/isključeno).
- Prikaži korištenje CPU-a.

Prijave
- Nemojte spremati radnje (brisanje sažetka radnji nakon što su završene).
- Ograničenje procesora u pozadini: standardno ograničenje, bez pozadinskog procesora, ne više od jednog, dva, tri ili četiri procesa.
- Svi ANR: Obavijestite da aplikacija ne odgovara.
- Neaktivne aplikacije (cijela lista).
- Dozvolite spremanje na vanjske uređaje za pohranu.
- Promjena veličine u načinu rada s više prozora.
- Resetiranje brojača u ShortcutManageru.

Android sistem ima mnogo dodatnih funkcija koje su dostupne samo u načinu rada za programere. To, na primjer, može biti instaliranje okruženja za oporavak sistema treće strane, vraćanje samog OS-a, dobijanje statistike o radu aplikacija i procesa, simulacija rada ekrana i snimanje sa njega. Većina korisnika nije upoznata sa takvim karakteristikama Androida, koje mogu biti korisne ne samo za programere. U ovom članku ćemo pogledati kako omogućiti način rada programera na različitim uređajima, kako onemogućiti programski način rada i kako ući u ovaj način rada.
Zašto je potreban način rada i kako može biti koristan?
Posebno za programere, na Androidu postoji programerski način rada koji je skriven od običnih korisnika, iako ga uključivanje nije teško. Dostupan je na svim verzijama Androida počevši od 4.0. Ovo stanje daje pristup mnogim sistemskim postavkama. Zašto bi ova funkcija mogla biti potrebna:
- Možete izvršiti otklanjanje grešaka kada je Android uređaj povezan na računar preko USB-a;
- Promijenite stvarnu lokaciju. Programeri smatraju da je ova funkcija korisna za testiranje aplikacija koje treba da rade drugačije na različitim geolokacijama. Tako će korisnički programi uočiti lokaciju koja je postavljena ručno;
- Možete ubrzati interfejs uređaja. Da biste to uradili, morate ići na postavke kao što su “ Skala animacije prozora i prijelaza», « Skala trajanja animatora" i postavite parametar na 0,5x.
Kada mijenjate bilo koje postavke u modu za programere, obavezno zapišite koje su bile originalne postavke.

Kako omogućiti način rada za programere
Pogledajmo sada kako možete omogućiti način rada za programere. Da biste to učinili, idite na postavke uređaja. Tamo ćete morati pronaći stavku “ O uređaju» / « O telefonu" Naziv i lokacija opcija mogu se razlikovati ovisno o modelu uređaja i verziji firmvera. Ovdje treba staviti informacije o memoriji, jezgri, procesoru i softveru. Sada idite na meni " Detalji o softveru" Zanima nas broj gradnje. Naći ćemo ga. Da biste aktivirali način rada programera, trebate kliknuti na stavku "7 puta" Broj gradnje».
Nakon dovršetka ove radnje, trebala bi se pojaviti poruka koja pokazuje da ste se prebacili na način rada za programere. Neki firmver izdaje dodatna upozorenja kada se pritisne nekoliko puta. Da biste bili sigurni da su radnje izvedene ispravno, izađite iz ovog podmenija i otvorite glavne postavke. Ovdje bi se trebao pojaviti odjeljak: Za programere».
Kako isključiti način rada programera na Androidu
Pogledajmo sada opcije kako onemogućiti način rada programera na Android OS-u. Morat ćete otići u odjeljak " Za programere" Da biste isključili ovaj način rada, morate ukloniti kvačicu pored opcije " Uključeno" Ponekad je potrebno samo da prebacite prekidač u isključeno stanje. Nakon toga, ovu postavku treba izaći i odjeljak za programere će biti potpuno uklonjen.

Ali na nekim uređajima neće biti moguće izaći iz stanja razvoja na ovaj način zbog nepostojanja oznake pored “ Uključeno" U tom slučaju, morat ćete pronaći meni “ Skladištenje» -> « Obriši podatke" ili " Obriši keš memoriju" Možda će vas uplašiti poruka da će svi podaci, uključujući račune, biti izbrisani. Ništa se neće dogoditi sa računom. Ali čak i nakon ovih koraka, odjeljak za programere može i dalje ostati. Tada samo vraćanje na tvorničke postavke može pomoći. Međutim, prisustvo ove stavke ni na koji način ne utiče na performanse. Stoga, ako niste zabrinuti da neko tamo može promijeniti postavke, onda možete ostaviti sve kako je.
Mogućnosti koje se otvaraju korisniku
Nakon što pristupite načinu rada za programere, možete vidjeti koje su funkcije dostupne u njemu. Svi se mogu podijeliti u grupe:
- Otklanjanje grešaka: razni izvještaji, provjere, omogućavanje i onemogućavanje otklanjanja grešaka;
- Mreže: mobilne komunikacije i Wi-Fi, bluetooth;
- Unos teksta: orijentacija, ekran na dodir;
- Crtanje: granice elemenata, ažuriranje površine, animacija;
- Ubrzanje hardverskog renderiranja: razne aktivnosti vezane za grafiku;
- Aplikacije: ograničenja, dozvole, radnje;
Neki su spomenuti kada su objašnjene prednosti načina razvoja. Većina predstavljenih funkcija potpuno je neprimjenjiva na svakodnevne zadatke, ali pogledajmo neke od njih koje će jednostavnom korisniku biti barem djelomično razumljive:

- Aktivno stanje ekrana može se održavati bez povezivanja na napajanje. Ali ne biste ga trebali koristiti često i nepotrebno, kako ne biste oštetili ekran;
- Možete odabrati jednu od virtualnih mašina - Dalvik ili ART. Zadani je prvi koji se koristi za pokretanje aplikacija u obliku APK datoteka. Drugi je još u test modu;
- Imate pristup statistici procesa koji rade na vašem uređaju;
- Vrlo zgodan alat - prikupljanje i sastavljanje izvještaja o greškama sa daljnjim slanjem;
- Možete pokrenuti funkciju koja će vizualno prikazati dodire ekrana. Na ovaj način možete testirati ekran osjetljiv na dodir. Tragovi trebaju ostati čisti, ali bez trzaja ili usporavanja;
- Postavljanje lokacije pokazivača prikazuje koordinate dodirnih tačaka ekrana;
- Opcija animacije prozora vam omogućava da povećate brzinu reprodukcije animacije. Veći broj odgovara nižoj brzini. Podrazumevano je 1;
- Animacija prijelaza ima slično značenje, samo što se brzina mijenja u skladu s tim tokom tranzicije;
- Promjena orijentacije pisanja s desna na lijevo za jezike s ovim smjerom pisanja;
- Emulacija ekrana. Omogućava vam da simulirate različite veličine ekrana;
- Dnevnik Bluetooth aktivnosti. Omogućavanje ove funkcije omogućava vam da presretnete Bluetooth HCI pakete i stavite ih u memoriju na ploči. Nakon toga, pomoću posebnih programa, možete izvršiti analizu sadržaja;
- Tracing OpenGl - grafička biblioteka. Omogućava vam da identifikujete greške u njemu koje se stavljaju u dnevnik.
Još uvijek postoje mnoge funkcije koje apsolutno ne treba dirati. Ali postoje operacije u ovom načinu rada koje mogu biti korisne korisniku. Hajde da ih razmotrimo. Otklanjanje grešaka preko USB-a se pokazalo kao najčešće korištena opcija. U ovom načinu rada možete:
- Koristite svoj telefon ili tablet kao vanjski uređaj za pohranu;
- Premještanje različitih datoteka;
- Oporavi podatke;
- Direktno instalirajte aplikacije i ažuriranja;
- Pregledajte sistemske dnevnike sa vašeg računara;
- Skenirajte sistem za kvarove.

Također možete snimiti ekran u USB otklanjanju grešaka. Da biste to učinili, Android verzija mora biti 4.4 ili novija. Na službenoj web stranici morat ćete preuzeti Android SDK program i raspakirati ga. Nakon povezivanja sa računarom, potrebno je da odete u fasciklu u kojoj se nalaze raspakovani fajlovi. Holding Shift od nule, trebate pozvati kontekstni meni i odabrati “ Otvorite komandni prozor».
Pojavit će se crni prozor komandne linije u koji trebate unijeti: adb uređaji. Nakon ovoga morate unijeti još jednu naredbu: adb shell screenrecord /sdcard/video.mp4. Odmah nakon toga počet će snimanje, koje se pohranjuje ili na memorijsku karticu ili u folder u internoj memoriji uređaja. Možete zaustaviti snimanje koristeći kombinaciju Ctrl + C na komandnoj liniji.
Postavke animacije su već spomenute. Ova opcija može biti korisna za uređaje sa ne baš snažnim karakteristikama, što će smanjiti usporavanje uređaja povećanjem brzine promjena animacije. Koristeći ADB (Android Debug Bridge) možete napraviti sigurnosnu kopiju svojih uređaja na PC-u. Dakle, aktiviranjem funkcije “ Lozinka za rezervnu kopiju", trebat će vam lozinka da izvršite ovu radnju.
Korišćenje menija " GPU ubrzanje", možete poboljšati performanse nekih aplikacija, posebno igara. Ali i ovdje je potrebna provjera: neki programi mogu poboljšati svoje performanse, dok će drugi prestati raditi. Postoji ograničenje za pozadinske procese. Njihov broj se može podesiti do 4 uključujući. Što se manje procesa odvija, to će uređaj brže raditi i manje će se prazniti.

4x MSAA je parametar koji nije sasvim jasan. Ali može biti korisno ako vaš uređaj ima dobre performanse, ali igra visokog kvaliteta i dalje ne radi dobro. Aktiviranje MSAA je aktiviranje anti-aliasinga, 4x znači četiri puta. Ali to će vrlo brzo isprazniti bateriju. Saznajte više o fiktivnoj lokaciji. Korisniku može biti korisno za neke aplikacije koje rade samo u određenim regijama. Ili jednostavno ako želite nekoga obmanuti svojom lokacijom.
Funkcija certifikacije bežičnog monitora. Uređaj podržava Miracast tehnologiju. Istina, da biste ga koristili, potrebna vam je druga tehnika koja podržava ovaj standard. Ovo je bežični prijenos podataka direktno između 2 uređaja bez rutera. Na ovaj način možete povezati svoj TV sa pametnim telefonom i prenositi medijske podatke na TV za gledanje na velikom ekranu.
Dakle, kada smo pogledali programski način rada, možemo reći da ima bogatu funkcionalnost. Istina, vrlo malo radnji može biti korisno prosječnom korisniku. Omogućavanje i onemogućavanje ovog načina rada je jednostavno. Ali, ako vjerojatno nećete planirati koristiti bilo koju od gore navedenih opcija, bolje je jednostavno ne aktivirati ovo stanje. Promjena nekih postavki može uzrokovati neuobičajen rad uređaja.
Operativni sistem Android ima poseban način rada za programere aplikacija. Prema zadanim postavkama, ovaj način rada je isključen i skriven od korisnika. U ovom materijalu ćete naučiti kako omogućiti način rada za programere na Androidu, zašto bi vam mogao zatrebati i kako ga isključiti.
Način rada za programere dodaje odjeljak za programere u postavke Android uređaja s velikim brojem novih funkcija, od kojih će mnoge biti korisne ne samo programerima aplikacija, već i običnim korisnicima. U nastavku ćemo ukratko pogledati najpopularnije od njih.
- USB otklanjanje grešaka je funkcija koja vam omogućava da otklanjate greške kada povežete Android uređaj sa računarom preko USB-a. Koristi se za pokretanje mnogih programa koji komuniciraju sa Android uređajem.
- Lažna lokacija – funkcija za promjenu stvarne lokacije uređaja. Koristeći ovu funkciju, možete učiniti da aplikacije „misle“ da se uređaj nalazi na drugoj lokaciji.
- USB konfiguracija – funkcija za odabir načina rada pri povezivanju preko USB-a.
- GPU ubrzanje je funkcija koja omogućava obradu 2D grafike pomoću GPU-a.
Kako omogućiti način rada za programere
Dakle, da biste omogućili način rada za programere na Androidu, trebate otvoriti postavke, skrolovati do dna menija i otvoriti odjeljak „O telefonu“ ili odjeljak „O tabletu“ ako imate tablet računar.
Nakon toga morate ponovo proći kroz dostupna podešavanja do samog kraja, sve do stavke "Broj izgradnje". Nakon toga, da biste omogućili način rada za programere, morate više puta kliknuti na stavku "Broj izgradnje".

Kao rezultat toga, nakon sedmog klika na „Broj izgradnje“, uključit će se način rada programera i vidjet ćete poruku „Postali ste programer“.

Ako je programski način rada već omogućen na Androidu, onda kada kliknete na broj gradnje, pojavit će se poruka "Već ste programer".
Kako isključiti način rada programera na Androidu
Ako odlučite da vam više nije potreban način rada za programere, možete ga isključiti. Da biste to učinili, idite na Android postavke i tamo odjeljak "Aplikacije".


U odjeljku informacija o aplikaciji, trebate otići na “Skladištenje”.

I kliknite na dugme "Izbriši podatke".

Nakon toga, programski način rada će biti onemogućen. Ako je potrebno, može se ponovo uključiti.
Developer Mode je skrivena funkcija koja se nalazi u Android pametnim telefonima i tabletima dizajniranim za programere i programere. U ovom načinu rada dostupno je mnoštvo različitih postavki i funkcija. Pročitajte više o najzanimljivijim prilikama.
Potpuna optimizacija pametnog telefona
U skorije vrijeme, stručnjaci su pronašli nekoliko zanimljivih funkcija u načinu rada za programere koje mogu udvostručiti brzinu gadgeta i produžiti vrijeme njegovog rada.
Ranije je takav "trik" bio skriven od očiju većine Android korisnika, ali sada su stručnjaci rasvijetlili mogućnost optimizacije gadgeta.
Da biste pokrenuli programski način rada, morate:
- Idite na odjeljak "Postavke" na Androidu.
- Pronađite stavku "O uređaju" i kliknite na nju.
- Idite na opciju Broj izgradnje.
Kao rezultat gore navedenih koraka, na ekranu se pojavljuje svečano obavijest „Sada ste programer“. Nakon toga morate izaći iz odjeljka "O uređaju" i otići na karticu "Za programere".
Sada, kako biste optimizirali rad gadžeta, trebate postaviti parametre "rendering" ili "drawing" na "0,25 px" ili "0,5 px", nakon čega morate ponovo pokrenuti pametni telefon.
Prema obećanjima stručnjaka, brzina pametnog telefona nakon takvih jednostavnih manipulacija će se udvostručiti, a ušteda baterije će se povećati za 10%.
Zaštita rezervnih podataka
Korisna funkcija dostupna je u modu za programere koja vam omogućava da postavite lozinku za zaštitu podataka sigurnosne kopije od neovlaštenog pristupa. Da biste aktivirali ovu funkciju morate:
- U opciji "Za programere" otvorite stavku "Backup Password".
- Unesite novu lozinku u drugi red, a zatim je potvrdite ponovnim unosom u treći red.
- Kliknite na dugme „Sačuvaj lozinku“.
Da biste izbrisali lozinku, samo otvorite gore opisanu stavku, unesite trenutnu lozinku u prvi red, ali ostavite drugi i treći red netaknutima.
Detaljan izvještaj o korištenju WI-FI veze
Programski način rada ima izuzetno korisnu funkciju koja svakako može biti korisna hiljadama korisnika, jer prilikom distribucije WI-FI u Rusiji često možete naići na probleme na različitim nivoima OSI mrežnog modela.
Za praćenje i spremanje podataka o različitim parametrima WI-FI veze postoji funkcija “Wi-Fi Log”. Možete ga pokrenuti u odjeljku "Mreže" (opcije "Za programere").
USB konfiguracija
Korisna funkcija koja vam omogućava da podesite način povezivanja između vašeg pametnog telefona i računara bez direktnog povezivanja putem USB kabla. Ova postavka može biti korisna kada trebate podesiti način rada „Punjenje“, ali obavještenje ne stiže kada povežete telefon sa računarom.
Unos teksta
Za one koji snimaju pregled, trening i druge video zapise koristeći screencasting, bit će korisna funkcija „Vizuelna povratna informacija“ koja će vam omogućiti da postavite kursor na ona mjesta na ekranu gdje ste upravo kliknuli.
Opcija "Prikaži želje" omogućava vam da vizualizirate svoje dodire i pokrete na ekranu.
Crtanje
Raspon mogućnosti opcije „Crtanje“ ne sadrži samo funkcije koje vam omogućavaju da ubrzate rad vašeg pametnog telefona, već i parametre koji pružaju različite pogodnosti.
Na primjer, parametri za osvjetljenje prozora kada se ažuriraju, uokvireni u stavci „Prikaži ažuriranje površine“, mogu biti korisni kada stignu obavještenja, kada neće biti prikazana samo na statusnoj traci, već će i učiniti da ekran potpuno treperi. .
Hardversko ubrzanje renderiranja
Višestruko uzorkovanje zaglađivanja ekrana omogućava vam da dobijete bolju sliku. Aktivira se u opciji "4x MSAA", ali ne zaboravite da će ova funkcija biti korisna za moćne uređaje; na drugim uređajima povećanje anti-aliasinga samo će usporiti rad pametnog telefona.
Koristan video: