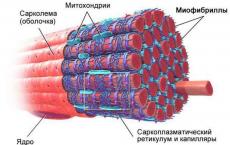Mozilla のページの明るさを下げます。 Mozilla Firefox ブラウザを微調整してパフォーマンスを向上させます。 ノートパソコンのディスプレイの明るさを変更する方法
明るいコンピューター画面が脳に与える影響は、多くの人が過小評価しすぎています。 夜にコンピューターの前に座っていると、体に睡眠への一種の信号を与えるメラトニンの生成が抑制されます。 その結果、睡眠障害や日中の疲労につながります。 これは、コンピューターのモニター、ラップトップ、または携帯電話やタブレットのディスプレイからの過剰な光が原因で発生します。 そのため、夕方と夜にはディスプレイの明るさを少なくとも半分に下げることをお勧めします。 ラップトップまたは電話を使用している場合、この手順によりバッテリー寿命も節約できます。 この記事では、コンピューターとノートパソコンのモニターの明るさを下げる方法を説明します。
ノートパソコンのディスプレイの明るさを変更するにはどうすればよいですか?
ノートパソコンはそれぞれ異なるため、画面の明るさとコントラストの調整がこの記事の手順と異なる場合があります。 輝度レベルは電源設定によって制限される場合があることに注意してください。 方法 1 - キーを使用して明るさを調整する
ほとんどのラップトップは、ファンクション キーと別のキーを組み合わせて使用する輝度レベルの変更をサポートしています。 たとえば、ファンクション キー (略称「Fn」) と上下の矢印キーを押し続けると、画面の明るさを増減できます。 「Fn」とともに明るさを調整するために使用されるキーは、特定のラップトップのモデルによって異なる場合がありますが、シンボルはどこでも同じです - 太陽のアイコンです。

方法 2 - コントロール パネルから明るさを調整する
コントロール パネルのディスプレイ設定で明るさを調整することもできます。 これを行うには、次の手順を実行します。
 方法 3 - グラフィックス カード ドライバー ソフトウェアを通じて明るさを変更する
方法 3 - グラフィックス カード ドライバー ソフトウェアを通じて明るさを変更する
一般的なビデオ アダプター (Nvidia、AMD、または Intel) のいずれかがインストールされている場合は、ドライバー独自の構成ウィンドウで明るさ、コントラスト、ガンマ設定を変更できます。
NVIDIA グラフィックス アダプターの場合
 AMDグラフィックスの場合
AMDグラフィックスの場合
AMD/ATI ビデオ ドライバーには、ディスプレイの明るさ、コントラスト、ガンマを変更する機能もありますが、これらの値の設定パネルへのアクセスはドライバーのバージョンによって異なる場合があります。 たとえば、Catalyst 10.2 バージョンで輝度制御を有効にするには、[カラー] メニューに移動する必要があります。 デスクトップを右クリックし、コンテキスト メニューから Catalyst Control Center を選択すると、プログラムを開くことができます。

インテルグラフィックスの場合
 方法 4 – 上記の方法が機能しない場合
方法 4 – 上記の方法が機能しない場合
キーボードとファンクション キーの組み合わせが機能せず、電源オプションで適切な調整を行っている場合は、コンピュータのビデオ カード ドライバに問題がある可能性があります。 これは通常、ドライバーの更新後に発生します。 の この場合ドライバーの前のバージョンにロールバックするか、クリーン インストールを実行することをお勧めします。 クリーン インストールとは、現在のドライバー (追加のソフトウェアを含む) を OS から完全に削除し、新しいドライバーをインストールすることを意味します。
どのオプションも役に立たなかった場合は、問題は次のいずれかにある可能性があります。 オペレーティング·システムまたはハードウェア内で。
デスクトップモニターの明るさを変更するにはどうすればよいですか?
デスクトップ コンピュータをお持ちの場合は、上記の方法も当てはまりますが、モニタ自体の機能を使用して輝度設定を調整する方がはるかに便利です。 ほとんどすべてのモニターには物理ボタンまたはタッチ コントロール ボタンが付いています。 通常、電源ボタン、メニュー、自動調整、左右の矢印の 4 ~ 5 つがあります。
もちろん、モデルによってはその数が異なる場合があります。 たとえば、新しい Samsung モニターは 5 方向ジョイスティックを使用しています。

明るさを調整するには、「メニュー」ボタンを押して、明るさとコントラストの設定に進みます。 左または右の矢印キーを使用して、希望の値を設定します。

異なる制御方式を使用している場合は、モニターに付属の取扱説明書を参照してください。
- 太陽の光が差し込む部屋では、カーテンを少し上げて明るさを15〜30%に設定すると良いでしょう。 もちろん、ここではすべてが個別ですが、3分の1以上は 最大レベル明るさは設定しないでください。 それでも、太陽光がディスプレイに直接当たる場合は、最大レベルを設定してください。
- デザインや写真に関連した仕事をしている場合は、明るさを下げると色が歪む可能性があることに注意してください。
- モニターに直接光が当たらないように照明を設定してください。 操作時に眩しさや不快感を引き起こす可能性があります。
多くの人は作業時間のほとんどをコンピュータで過ごしますが、長時間モニターで作業していると、そもそも目に主な負荷がかかるということを忘れがちです。 専門家によると、モニターから目までの最適な距離は30〜55センチメートルであり、いかなる場合でも目を細めるべきではありません。 一定の距離からインターネット リソースのテキストがよく見えない場合、または 1 日の終わりまでにうまく分解し始めた場合は、ページまたはテキスト自体をズームインする方が良いです。 「鼻」をモニター画面に押し込みます。 これを行う方法については以下で説明します。
Mozilla でページをズームインする方法
Web リソース上に表示される情報の縮尺を変更するには、いくつかのオプションがあります。 利用可能なオプションを検討してください。
Firefox Web ブラウザのメニューを使用してページを拡大して読みやすさを向上させるには、次の手順を実行する必要があります。
ブラウザを起動し、メニュー (ウィンドウの右上隅にある 3 本の水平線が上下に並んだアイコン) を開きます。 メニュー ウィンドウの最上部には、ズーム コントロール パネルが表示されます。 プラス記号をクリックするとスケールが増加し、マイナス記号をクリックするとスケールが減少します。 中央のパーセンテージは、インターネット ポータルに表示されるオブジェクトのサイズを示します。 これらの数字をクリックすると、サイズが標準の 100 パーセントに戻ります。

現在のズーム レベルは、右上のアドレス バーの横にも表示されます。

キーボード ショートカットを使用してページの縮尺を変更するには、特定のサイトで「Ctrl」キーを押したまま、同時にパソコンのキーボードの「+」ボタンを押してページ サイズを拡大する必要があります。 -」ボタンを押して値を減らし、数値「0」を押すと値がデフォルトにリセットされます。 また、「プラス」ボタンと「マイナス」ボタンの代わりに、コンピュータのマウスのホイールを使用して、「Ctrl」ボタンを押しながら前方に回転させると、ズームイン、バック、ズームアウトできます。
Mozillaで文字を増やす方法
インターネット リソースのテキストのフォント サイズを変更する必要がある場合は、Web ブラウザを起動し、キーボードの「Alt」ボタンを押す必要があります。 ウィンドウの上部には従来の Firefox メニュー バーが表示されます。 「表示」項目をクリックし、「スケール」サブ項目の上にマウスを置き、「テキストのみ」機能の横にあるボックスをチェックします。

ここで、インターネット リソースの縮尺を変更するために実行したすべての操作を実行すると、Web ページのテキスト部分の縮尺が変更されます。
サイト全体のサイズ変更に戻すには、もう一度「Alt」ボタンを押し、「表示」→「拡大縮小」を選択し、「テキストのみ」項目のチェックを外す必要があります。
また、Mozilla ブラウザには、インターネット サイトのテキスト部分の最小フォントを設定する機能があります。 Web ページを開くと、Firefox は設定した最小サイズ内でテキスト サイズを変換します。 設定するには 最小サイズテキストを参照するには、下の図の指示に従ってください。

別のインターネット リソースを開始したり、別のリソースに移動したりするたびにスケールを変更したくない場合は、これを行う特別なブラウザ アドオンをダウンロードできます。 この拡張機能は「NoSquint Plus」と呼ばれます。
インストールするには次のものが必要です。
Mozilla 検索エンジンを開き、ブラウザ メニューに移動して、[アドオン] メニュー項目を選択します。

開いたウィンドウの検索バーに拡張機能の名前「NoSquint Plus」を入力し、検索(検索ボックスの右側にある虫眼鏡アイコン)をクリックします。 検索の最後に、目的の拡張機能を選択し、その右側にある「インストール」ボタンをクリックします。

Mozilla Firefox を使用する場合、ユーザーは Web ページ全体とフォントの両方のスケールを個別に調整できます。 この機能のおかげで、ブラウザはユーザーの個々のニーズに合わせてカスタマイズされ、ページの表示と読み取りが容易になります。
この記事では、さまざまなデバイスでブラウザーのスケールを設定する際のすべての微妙な点を段階的に分析していきます。
Windows パソコンまたはラップトップ
PC で Mozilla を起動します。 スタートページが開きます。 変更を開始するには、コンテキスト メニューを呼び出す必要があります。 これを行うには、右上隅の記号をクリックすると、パラメータ設定メニューが開きます。
ファンクション キーを使用するか、ページのスケールを調整できます。 サイズを 100% に設定するには、キー間の数字をダブルクリックします。
この手順は、マウスを使用せずに 2 番目の方法で繰り返すことができます。 または をそれぞれ組み合わせてキーを押し続けます。 モードを 100% に設定するには、キーの組み合わせ + を使用します。
Mozilla ブラウザでのフォント サイズの調整
読みにくいフォントのサイズと種類のみを変更する必要がある場合があります。 この状況では、Alt ボタンを押す必要があります。 その後、左上隅に追加のメニューが表示されます。 ボタン - [表示] - [スケール] を押します。 そして「テキストのみ」にチェックを入れます。 その後、ブラウザはテキストのみを縮小し、元の要素は変更しないままにします。
Mozilla は最小フォント タイプを設定することもできます。 これを行うには、上で説明したように、ボタンを使用してコンテキスト メニューに入る必要があります。 次に「設定」を選択します。 新しいウィンドウが開くので、「コンテンツ」を選択します
上級ユーザー向け
Mozillaの設定にも一部あります 隠れた機能上級ユーザーのみが使用できます。 これらのツールを使用すると、ブラウザをより柔軟かつ正確にカスタマイズできます。
このメニューに入るには、 "about:config" を使用する必要があります。 新しいブラウザ ウィンドウにこの組み合わせを入力します。 次に Enter を押します。
この構成は上級ユーザーのみを対象としていることに注意してください。 ユーザー側の誤った操作はブラウザに損害を与える可能性があります。
 サインインすると、Mozilla に損害を与える可能性があるという警告が表示されます。 したがって、自分の能力に自信がない場合は、それ以上の編集を拒否することをお勧めします。
サインインすると、Mozilla に損害を与える可能性があるという警告が表示されます。 したがって、自分の能力に自信がない場合は、それ以上の編集を拒否することをお勧めします。
それでも、あなたがインターネットの達人である場合は、「リスクを受け入れる」ボタンをクリックして、さらなる設定を開始してください。 設定ページには、Mozilla Firefox 設定オプションのセット全体が含まれています。 これは、ブラウザの動作をカスタマイズする最も効率的かつ強力な方法です。
設定の名前。 すべての名前はグループに分けられており、直感的な名前が付けられています。 まず、それらを読んでから変更を加えます。
スケールの設定: ページ全体に影響を与えないようにテキストのサイズのみを変更する必要がある場合は、browser.zoom.full パラメーターを探します。 その後、「値」フィールドを「false」に変更します。
Mozilla は各ページに個別にスケールを割り当てます。 サイト間を移動するときにすべてのページに同じ設定を設定する必要がある場合は、browser.zoom.siteSpecific パラメーターを探してください。 前の例と同様に「false」に設定します。 
ブラウザでは下枠と上枠を微調整することもできます。 元の形式では合わない場合は、コンフィギュレーターで変更できます。 ズームアウトするには、zoom.minPercent パラメーターを使用します。 (最小サイズは通常のサイズのパーセンテージとして使用されます。) 最大パラメータはそれぞれzoom.maxPercentです。 (最大ズーム)
パラメータlayout.css.devPixelsPerPxは、0.9、0.8、0.7…(90%、80%、70%)の値を取ることができるため、Mozillaページのスケールを必要なスケールに縮小します。 
Android 版 Mozilla でズームアウトする
Mozilla のモバイル版、ジェスチャーでズームアウトします。 テキストや画像を縮小するには、デバイスを「つまむ」だけです。 これを行うには、指先を互いに向かってスワイプするだけです。
また、スケールを変更するには、画面上でダブルクリックします。 素早くダブルクリックすると、テキストとページ要素が拡大されます。 減らすには、同じテクニックを使用します。 もう一度ダブルクリックすると、ページが縮小します。
Chrome で気に入らないのは、ページがレンダリングされるときに白い背景がちらつくことです。 私の理解する限り、これはエンジン レベルで発生し、OS で色を変更したとしてもユーザー レベルで変更することはできません。 この時点で、Chrome 開発者の庭に石を投げる必要があると思います。 なぜキャンバスの色をOSのシステム設定から取得せずに独自に決定するのでしょうか? Skype や他の多くの「本格的な」アプリケーションにも同じことが当てはまります。
オペラ
オペラはそれほど密度が高くありません。 私が見つけられたのは、Contrast Changer 拡張機能だけです。 または、ブックマークレットの形式のより単純なバリエーション。Clearly の代わりに、オンライン サービス Instapaper とそのブックマークレットを使用できます。
最近ではスタイリッシュな拡張機能も登場しました。
ダークテーマを選択します。 たとえば、オペラ シンプル ダーク。
スタイリッシュな代替品
テキストエディタ
マイクロソフトワード2010前後


インターフェースの色を変更するには:
ファイル > オプション > 一般 > ユーザー インターフェイス オプション > カラー スキーム: 黒。 用紙(背景)の色を変更するには、OS側で色を変更する必要があります。
古いバージョンの Office については、私は役に立ちません。
モバイル デバイス向けの「白地に黒」のもう 1 つの利点は、この組み合わせが優れていることです。 エネルギー消費が少なくなる(発光量が少ないため)。 どのくらい少なくなりますか? わかりません。 長時間読むとそれが顕著に現れると思います。 統計を見ると面白いでしょう。
視覚衛生
対比
上で述べたように、コントラストを過度に使用しないでください (最大の黒の上に最大の白)。 コントラスト≠可読性。 ダークグレーの上にライトグレーがより快適です。 どのような種類のグレースケール - 個別に選択します。コントラストは、ディスプレイ上の画像だけでなく、外界との関係においても役割を果たします。 つまり、部屋の照明を考慮し、照明とディスプレイ/色の明るさとの間のコントラストが強すぎることを避けるようにしてください。 これは特に夜型の人に当てはまります。 すでに暗闇の中で作業している場合は、暗い配色に切り替えてください。目が疲れにくくなります。 暗い部屋では、暗いテーマと明るいテーマのコントラストが 20 倍以上異なる場合があります。
距離
逆二乗の法則を忘れないでください。 モニターに向かって体を傾けることに慣れている場合は、読書するときにフォントを大きくしてください ( Ctrl+)さらに少なくとも15cm後ろにずらしてください。 これにより、目に照射される光の量が大幅に減少します。 もちろん、モニターは点光源とみなしてこの法則を適用するには面積が大きすぎます。 しかし、単純な例が示すように、周囲光が明るすぎず、55cm から 75cm の距離に離れると、モニターからの照度は 1.5 倍に減少します (暗闇ではさらに減少します)。 モニターからの推奨距離は50~70cmです。休憩
モニターでの作業を定期的に休憩することは、上記のすべてを組み合わせた場合よりも視覚にとってより有益です。 しかし、定期的に休憩を取ることをどうやって覚えているのでしょうか?特に気に入ったのは Workrave アプリです。 さまざまな時間間隔やさまざまな長さの一時停止に調整できます (例: 15 分ごとに 3 回の短い一時停止、1 時間ごとに 1 回の長い一時停止)。 キャンセルの可能性なしに一定時間システムをブロックできるので、職場から立ち上がる意欲がとても高まります:) 設定には小さな便利さがたくさんあります。 たとえば、ブロックする数秒前に警告が表示されます。すでに非常に忙しく、一時停止する時間がない場合は、そのまま作業を続けてください。アプリケーションはアクティビティ (キーボード、マウス) を認識し、ブロックをキャンセルします。 また、あなた自身がいつ休憩を取るかを独自に決定し、タイマーをリセットします。
演習
ほとんどの読者は、調節のけいれん (仮性近視、偽近視) やドライアイなどのコンピューター ビジョン症候群の症状をよくご存じだと思います。 目のさまざまな運動や体操を通じてこれらの障害を予防する方法については、ネット上に十分な情報があります。 重要なのは、少なくとも1日に数回、定期的に行うことです。 指摘しておきたいのですが 2種類.人間の視覚は、目の正常な状態(目の筋肉が弛緩しているとき)では遠くに調節されるように構成されています。 通常、モニターは目に比較的近くに配置されているため、近くに焦点を合わせるためにレンズを凸面に保つために毛様体筋が常に緊張しています。 これは毛様体筋の疲労やけいれん(仮性近視)を引き起こし、時間が経つと永久的な視力低下につながります。 遠くと近くを交互に見る、この緊張を補うには、モニターから離れ(Workraveがよく貢献しています)、定期的に窓際で数分間運動する必要があります。
2つ目はフェイスパーミングです。
フェイスパーミング

はい、はい、それだけです。 したがって、壮大な失敗に対応するたびに、目を細める機会が得られます。 この方法はパーミングとも呼ばれます。 この言葉に関しては、今日に至るまで多くの憶測とあいまいな人物像が存在します。 したがって、私はすぐにこの演習を推奨することを予約します。 いいえ視力を改善する方法としてだけでなく、目をリラックスさせる方法としても。 暗闇は光受容体を「休ませる」ことを可能にし、暖かい手の温かさが目の血管を拡張し、血液循環を刺激します。 また、何らかの理由でモニターで作業しているとき、人はまばたきの回数が何倍も少なくなるため、目を潤します。 脳がエネルギーのほとんどを視覚情報の処理に費やしていることを考えると、これは脳回を少しリラックスさせる方法でもあります。
(家)照明なし(夜間)。 明け結果は多くの要因 (天候など) に大きく依存し、測定値に大きなばらつきがあるため、除外されます。
距離。 長距離の場合、腕の長さを75 cmに設定し、モニターに近づくと、前方に約20 cmの傾斜があります。
ディスプレイの明るさ。 明確に説明されていない条件下で、ディスプレイの最大輝度と、それに応じて最小輝度で2回測定しました。
測定結果。 すべてのデータが 1 つのテーブルにまとめられました。 比較のために、異なる条件での照明間の比率を使用しました。 表からわかるように、「平均的な」照明で後ろに傾くと、照明は 1.5 倍低下します。 そして、暗闇では、ダークスキームを使用すると、照明は25分の1に減少します。
免責事項!
実験は「膝の上で」行われたため、実験の結果は普遍的な結論であるとは主張しません。 しかし、私はあえて、同様の結果が日常の多くの状況で観察されるだろうと仮定します。
ヴィジョン
誰かのブラウザ、特に Firefox が突然遅くなり始めた場合は、次の簡単な操作を実行してください。
1. アドレスバーに「about:config (ここから直接コピー)」と入力します。Enter キーを押すと、設定メニューが表示されます。
2. network.http.pipelining パラメータを見つけて、このオプションをダブルクリックしてパラメータを False から True に変更します。
3. network.http.proxy.pipelining パラメータを見つけて、このオプションをダブルクリックしてパラメータを False から True に変更します。
4. network.http.pipelining.maxrequests パラメータを見つけてダブルクリックし、数値を 150 ~ 200 に変更します。
5. 右クリックして、[新規作成] > [整数 (整数)] を選択し、名前に nglayout.initialpaint.lay と入力し、数値 0 を入力します。
6. browser.sessionhistory.max_entries 変数は次の役割を果たします。 最高額メモリに保存されているページ。 50 の価値があります。価値がありません。 5を入れて、喜んでください。
昨日、個人的に設定を変更しましたが、その結果に大満足ではないので、強くお勧めします。
重要な修正: アドレスバーに手動で入力することをお勧めします。コロンの間にスペースを入れないでください。しかし、投稿を公開すると、このスペースが常に左側に表示されます。このフォームにコピーして貼り付けると、 Yandex か他の場所にアクセスしてください。
出典: www.site/users/3691199/post207354738/
Mozilla Firefox の 14 のトリック
1. Web ページ上の単語をすばやく検索するには、「/word」と入力します。スラッシュを押すとクイック検索機能が表示され、検索された単語が強調表示されます。Ctrl + G を押すと、この単語が「再検索」されます。
2. アドレス バーのドロップダウン メニューからリスト項目を削除する場合は、その項目をカーソルで強調表示し、Shift+Delete キーを押します。
3. ダウンロード マネージャーの動作を改善するために、ダウンロード履歴を定期的にクリアします。これは、英語版のブラウザーで次のように設定されます。
ツール | オプション | プライバシー、およびロシア語 - ここ: ツール | 設定 | ダウンロード。
4. アドレス バーに「about:cache?device=disk」と入力して、Firefox のディスク キャッシュ内の項目を表示/保存します。
5. Firefox キャッシュ内の項目を表示/保存するには、アドレス バーに「about:cache?device=memory」と入力します。
7. ブックマークを誤って削除し、復元したい場合は、ブックマーク マネージャーを開き、Ctrl+Z を押すか、メニューで次の操作を行います。
編集 | 元に戻す (編集 | キャンセル)。
8. タブ バーの空のスペースをダブルクリックすると、新しいタブが開きます。
9. Ctrl キーを押したまま、[画像の表示] または [背景画像の表示] コンテキスト メニューを右クリックして、新しいタブまたはウィンドウで画像を開きます。
10. ブックマーク フォルダを別の場所にドラッグすることもできますが、「SHIFT」キーを押したままにする必要があります。
11. Web サイトが右クリック コンテキスト メニューを置き換えたり変更したりしないようにするには、[ツール] > [オプション] > [Web 機能] に移動し、[フロント タブ] 行をクリックして [コンテキスト メニューの削除または置換] メニューの選択を解除します。 Firefox 2: [ツール] > [オプション] > [コンテンツ] > [詳細] ([ツール] > [設定] > [コンテンツ] > [詳細])。
12. Firefox はオフラインでも作業できます。メニューの [ファイル] > [オフラインで作業] ([ファイル] > [オフラインで作業]) を開くだけです。 これは、以前に開いたページをオフラインでも表示できることを意味します。これは素晴らしい機能ですが、これを使用している人はほとんどいません。
13. アイコンをロケーションバーからブックマークフォルダにドラッグすることで、開いているページをブックマークできます。 これをデスクトップにドラッグして、このページのアイコンを作成することもできます。
14. アニメーション GIF の再生を停止するには、ESC ボタンを押します。 さらに ...Firefoxでキーボードからの作業が便利になるキーボードショートカット!
*************************************************
ホットキー
タブを閉じる: Ctrl+W Ctrl+F4
- ウィンドウを閉じる: Ctrl+Shift+W Alt+F4
- 新しいタブ: Ctrl+T
- 新しいウィンドウ: Ctrl+N
- タブの選択 (1 ~ 8): Ctrl+(1 ~ 8)
- 最後のタブを選択: Ctrl+9
- すべてのタブをブックマーク フォルダーに置きます: Ctrl+Shift+D
- アドレスバーを選択: Ctrl+L F6 Alt+D
- 新しいタブでアドレスを開く: Ctrl+Enter
- ウェブ検索: Ctrl+E Ctrl+K
- 次のタブ: Ctrl+Tab Ctrl+Page Down
- 前のタブ: Ctrl+Shift+Tab Ctrl+Page Up