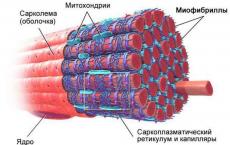音量を上げるユーティリティ。 K-Lite コーデック パックをインストールするには、次のものが必要です。 標準ツールによる拡大
Sound Booster は、オペレーティング システムの音量を大きくできるシンプルなプログラムです。 最大増幅限界は 500% です。
ダウンロードしてインストールすると、ユーティリティのアイコンがトレイに表示されます。 ユーザーがプログラム アイコンをクリックすると、サウンド アンプ スライダーが表示されます。 上に動かすと全体の音量が上がります。 必要に応じて、ゲインをオフにしたり、OS の起動時に自動ロードを設定したりできます。このオプションは「設定」メニューで設定します。
このプログラムは、PC の RAM で約 8.5 MB、ハード ドライブで 11.3 MB を占有します。 スライダーが標準の 100% ボリュームを超えるとすぐに、不快なバックグラウンドノイズが発生することに注意してください。 開発者は公式 Web サイトで、オーディオ信号は歪まないと述べていますが、標準以外のサウンド増幅 (エディターまたはこのユーティリティの使用) はサードパーティのノイズにつながります。 したがって、単一のアプリケーションまたはメディア ファイルのサウンドをブーストする必要があるだけの場合は、サウンド ブースター スライダーが最小値 (100%) になっていることを確認するか、オプションを使用してブーストをオフにすることができます。 多くのスピーカーはそのような大音量向けに設計されていないため、最大ゲインには注意してください。
サウンド カードまたはヘッドフォンをお持ちで、マイクから非常に小さな音が出ている場合は、このアプリケーションをインストールしてみるのが合理的です。 ハードウェアや周辺機器に問題がない場合でも、プログラムはサウンドを大きくすることもできますが、スピーカー全体の音量が最大に設定されているにもかかわらず、ビデオまたはオーディオ ファイル自体は非常に小さな音で記録されています。 音声増幅はシステム全体で機能するため、ブラウザ内の映画、ビデオ、音楽も新たなサウンドで聞こえます。
21.01.16, 09:34
 条文 3
条文 3
 スピーカーの弱いラップトップを使用していて、次の映画を再生するときに、内蔵スピーカーの音量では快適に視聴するのに十分ではない場合は、次のヒントを使用できます。 ラップトップの音量を上げる.
スピーカーの弱いラップトップを使用していて、次の映画を再生するときに、内蔵スピーカーの音量では快適に視聴するのに十分ではない場合は、次のヒントを使用できます。 ラップトップの音量を上げる.
組み込みの Windows ツールを使用して音量を増やす
最初の方法。 Windows 7、8、10 の場合、増幅プロセスはほぼ同じです。 段階的にその方法を見てみましょう。
- システム トレイの時計の近くにあるスピーカー アイコンを右クリックします。 ドロップダウン メニューから「再生デバイス」を選択します。 開いたウィンドウで「スピーカー」を選択し、「プロパティ」をクリックします。
- 表示されるウィンドウで「改善」タブに移動し、「ラウドネス」オプションをチェックします。 「OK」ボタンを押して変更を保存します。
これらすべての操作を行った後でオーディオ ファイルを再生しようとすると、音量の違いが非常に顕著になります。
コーデックによる音の増幅
 2 番目の方法は、K-lite コーデック パックがインストールされている場合に当てはまります。 音量を上げるには、静かな映画の再生を開始する必要があります。 コーデック アイコンがトレイに表示されます。
2 番目の方法は、K-lite コーデック パックがインストールされている場合に当てはまります。 音量を上げるには、静かな映画の再生を開始する必要があります。 コーデック アイコンがトレイに表示されます。
オーディオ コーデックの設定を担当する青いアイコンに注目します。 それをマウスでダブルクリックして、可能なすべての設定を開きます。 「ボリューム」タブに移動し、図のようにボックスをチェックし、「マスターボリューム」スライダーを右端の位置に移動します。
別途、他のスライダーを操作してサウンドを個別にカスタマイズできます。 すべての変更を保存するには、「OK」または「適用」をクリックします。
無料プログラムをダウンロードして PC とラップトップの容量を増やします
Windows オペレーティング システムが提供する標準の方法では不十分な場合は、特別なプログラムを使用できます。 以下のリンクからダウンロードしてください。
プログラムの最小システム要件:
- プロセッサー(CPU):1.0GHz以上
- メモリサイズ(RAM):256MB
- ハードディスクの空き容量(HDD):10MB
- オペレーティング システム: Windows 8 / 7 / Vista / XP、32 および 64 ビット
SoundBooster を使用すると、標準の音量を簡単に 500% 上げることができますが、音量を上げすぎると、音の振幅が大きすぎるため、スピーカーが動作しなくなる可能性があることに注意してください。
ターンテーブルによる増幅
この方法は、スピーカーのサウンドを大きくする最も効率的かつ最速の方法です。 これを行うには、Windows の設定を詳しく調べる必要はなく、目的のプレーヤーをインストールするだけで済みます。 ご存知のとおり、ラップトップでは複雑なサウンドは変わりませんが、このプレーヤーで開く特定のファイル (音楽またはビデオ) のみが変わります。
音を2~10倍まで大きくできるプレーヤーもあります。 たくさんありますが、その中の一つ、私が個人的に使っているものについてお話します。 VLCプレーヤーは、コンピュータにインストールされているコーデックではなく、独自のコーデックを使用します。
家庭用ノートパソコンのスピーカー
ラップトップのサウンドを増幅する最も簡単な方法は、より強力なスピーカーやステレオ システムをラップトップに接続することです。 据え置き型PCと同じコネクタを使用しており、スピーカーだけでなく通常のヘッドフォンも接続できるので、普段外に持ち歩いていても、家の中ではメインステーションとして使えます?! その後、外部スピーカーを購入し、適切なジャックに接続するだけです。 それははるかに便利で簡単になります、そして最も重要なことは、サウンドが飽和することです。
スピーカーを購入しても、期待どおりの結果が得られない場合があります。 なぜ? 音量コントロール(パッシブ)のない最も安価なスピーカーを購入すると、ラップトップの音量を長時間上げる方法を詳しく調べることになることを理解する必要があります。 結論として、アクティブスピーカーを購入する必要があります。そのコストは通常900ルーブル以上から始まります。
ヘッドフォンを購入することもできますが、スピーカーの方が汎用性が高くなります。 友達と一緒に映画を見る必要がある場合、ヘッドフォンではそれができない可能性があります。
3ドルのラップトップの音量を上げるにはどうすればよいですか?
Aliexpress.com で見つけることができます 良い選択肢これを使用すると、ラップトップの音量が上がるだけでなく、より美しく、よりクリーンなサウンドが得られます。 低音域と高音域の両方が表示されます。 サイトにアクセスしたら、検索バーに次のように入力します。
ラップトップ用ミニスピーカー
受け取ったリストから選択して、通常、そのようなミニスピーカーは高価ではなく、200〜300ルーブルで見つけることもできます。
ラップトップのサウンドを改善するプログラムのリスト
- サウンドブースター- アプリケーションは、音質を損なうことなく標準の音量を 1.5 倍に上げることができます。 すぐに使用できるように、非常にシンプルなロシア語メニューと、必要に応じて設定できる一連のホットキーがあります。 実行中のすべてのアプリケーションのポインターが配置されているタスクバーのアイコンからクイック アクセスが提供されます。
- 聞く- このプログラムは、音量を上げるだけでなく、音楽や映画の品質も向上させるように設計されています。 ユーティリティの機能には、イコライザー、サラウンド サウンドの作成機能、さまざまなエミュレーターが含まれます。 また、Hear アプリケーションは、内蔵スピーカーの周波数を調整して、ノイズを除去し、低周波を追加することができます。 プログラムの作業ウィンドウにはスタイリッシュなデザインと便利なツールがたくさんあります。
- オーディオアンプ- このユーティリティは、オーディオレベルが低いマルチメディアファイルを変換するためのツールです。 数回タップするだけで、選択した動画や音楽のレベルやキーを変更できます。 このプログラムの重要な機能は、ビデオまたは曲のリスト全体の再生音量を均等化する機能です。 これにより、スピーカーの音量レベルを常に調整する必要がなくなります。
- SRSオーディオサンドボックス- 標準的なコンピュータのスピーカーをオーディオ システムに変えることができます。 このためのツールが多数あり、その管理はすぐに明確で、初心者ユーザーにとっても非常に便利です。 一連の機能には、内蔵スピーカーの音量の増加、低音の増加、3D サウンドの作成、映画鑑賞時のすべての周波数でのボーカルの強調表示、モノラル サウンドの複数のチャンネルへの分割などが含まれます。
- ボリュームブースト- Android スマートフォン用のプログラム。 標準スピーカーの音量を 30% 上げることができ、ビデオを共同で視聴する場合に非常に便利です。 この効果は、メーカーが設定した音量制限を解除することで実現されます。
これらのプログラムはすべて、インターネット上の torrent で見つけることができます。
こもった音、弱い低音、中音域や高音域の不足は、安価なコンピューター スピーカーでよく見られる問題です。 標準の Windows ツールでは、これに関係するサウンド設定を構成できないため、サードパーティ ソフトウェアの使用に頼る必要があります。 次に、PC のサウンドを増幅してパフォーマンスを向上させるプログラムについて説明します。
このプログラムは、再生音の品質を向上させるための多機能ツールです。 機能は非常に豊富です - 一般的なゲイン、仮想サブウーファー、3D エフェクト オーバーレイ、リミッターの使用機能、柔軟なイコライザー。 主な「トリック」は、信号に特別な高調波を追加する脳波シンセサイザーの存在です。これにより、集中力を高めたり、逆にリラックスしたりすることができます。

SRSオーディオサンドボックス
これもサウンド設定を変更できる強力なソフトウェアです。 Hear とは異なり、微調整オプションはそれほど多くありませんが、単に音量を上げるだけでなく、多くの重要なパラメーターを調整できます。 プログラムはシグナル ハンドラーを使用して、 他の種類音響 - ステレオ、クワッド、マルチチャンネル システム。 ヘッドフォンやラップトップのスピーカー用のものがあります。

DFX オーディオ エンハンサー
このプログラムの機能は、安価なスピーカーのサウンドを増幅して装飾するのにも役立ちます。 その武器には、サウンドの明瞭さと低音レベルを変更したり、ボリューム効果を適用したりするためのオプションが含まれています。 イコライザーを使用すると、周波数カーブを調整し、設定をプリセットに保存できます。

サウンドブースター
Sound Booster は、アプリケーションでの出力信号を増幅することのみを目的としています。 このプログラムはシステムにレギュレーターをインストールし、サウンドレベルを最大5倍まで上げることができます。 追加機能により、歪みや過負荷を回避できます。

オーディオアンプ
このプログラムは、マルチメディア コンテンツ (オーディオ トラックやビデオ) を含むファイル内のサウンドを最大 1000% まで増幅およびイコライジングするのに役立ちます。 バッチ処理機能を搭載しており、指定したパラメーターを任意の数のトラックに同時に適用することができます。 残念ながら、無料トライアルでは 1 分以内のトラックしか操作できません。

このレビューの参加者は、一連の機能が異なるだけで、オーディオ信号を処理して、音量を上げたり、パラメータを改善したりすることができます。 いじるのが好きなら 微調整可能な限り最高の結果を達成するには、Hear または SRS Audio SandBox を選択します。時間がなく、適切なサウンドだけが必要な場合は、DFX Audio Enhancer を検討してください。
こんにちは。
バックフィルの質問: なぜコンピューターから音が鳴らないのですか?
だから、私にはわかりません:映画を演奏することも映画を見ることもできません。音楽については何と言えますか...音の欠如に加えて、問題の別の側面が頻繁に発生します-音はありますが、音は出ています。聞き取りにくい、弱いです。
この問題を解決するには、数十のプログラムがありますが、そのすべてが効果をもたらすわけではありません。 本物結果。 私を助けてくれたものについて - この記事で終わりたいと思いました...
注:この記事は著者の経験に基づいて書かれています。 一般的な Windows OS (7、8、10) に関連します。
音がまったく聞こえない場合は、次のことを確認してください。
ユニバーサルアンプとは、一度インストールして設定したプログラムを意味し、システム内で動作し、他のアプリケーションのサウンドを向上させます。 それらの。 オンラインでサウンドを増幅し、音量を変更するためにすべての音楽ファイルや映画を編集する必要がないプログラム...
サウンドブースター

サウンドを素早く簡単に増幅できる、最も便利でシンプルなプログラムの 1 つです。 さらに、目的のチェックボックスを探して設定を長時間探したりする必要はありません。必要なのは、自動起動チェックボックスをオンにして (プログラムが Windows で読み込まれるようにするため)、音量スライダーを上に動かすだけです。
ちなみにSound Boosterは音量を5倍(500%)まで上げることができます! このプログラムは、Web ブラウザ、Skype、MSN、Live、ICQ、ビデオおよびオーディオ プレーヤーなど、ほぼすべての Windows アプリケーションでサウンドを増幅します。 この種の他のソフトウェアとの非常に重要な違いは、Sound Booster は音量を上げてもサウンドが歪まないことです (開発者は独自のフィルターを使用してこれを実現しました)。

このプログラムはロシア語をサポートしており、ホットキー設定があります。どのキーを押すと音量ブーストがオンになり、どのキーを押すと音量ブーストをオフにするかを設定できます。 全体的に、とても便利です!
プログラムの短所: 支払いました。 ちなみに、2番目のマイナスはこれに関連しています。試用期間は非常に短く、2週間です...
聞く

Hear のようなプログラム (サウンドを変更および改善するための設定が多数あります) - まだ見てください! フィルター、利用可能なスイッチ、オプション、設定の数は驚くべきもので、一晩中簡単に試したり、スピーカーやヘッドフォンの音質を聴いたり変更したりできるほどたくさんあります。
主要なモジュール:
- 3D サウンド - 3D サラウンド サウンドを追加するためのモジュール (ちなみに、これは非常に人気があります) 近々)。 このオプションの主なタスクは映画を見ることです。 このオプションを有効にして映画を見ると、音が後ろから、右から、左から聞こえてくるように聞こえます。一般的に、試してみる価値はあります。
- イコライザー - ほぼすべてのメディア プレーヤーに同様のモジュールがあります。 そのおかげで、サウンドのすべての周波数を制御できるようになります。たとえば、低音を上げることができます。
- スピーカー補正- スピーカーの共振を制御するモジュール。これにより、再生音の音量をわずかに上げることができます。
- 仮想サブウーファー- サブウーファーをお持ちでない場合、プログラムはサブウーファーの交換を試みることができます。
- 雰囲気 - このオプションを使用すると、たとえば、大きなホールや森の中にいるような気分にさせることができます。 それらの。 プログラムはサウンドに希望の音響効果を与えます。
- フィデリティコントロールは音楽を聴くことを目的としたモジュールです。 トラックの録音中に失われたサウンドの周波数と強度をある程度復元できます。

短所: プログラムは有料です (ただし、高価ではありません:))。
SRSオーディオサンドボックス
開発者: http://www.srslabs.com/
![]()
非常に興味深いサウンド処理プログラムです。 さらに重要なことは、何百もの周波数から必要なものを選択して調整できる専門家向けではなく、「中間ハンド」の最も一般的なユーザー向けに設計されていることです。
プログラムにはいくつかのモジュールがあります。
- 3Dバランス。
- 3D空間。
- 音量;
- 最適化;
- スピーカーの周波数。
- サウンドの明瞭さ(下のスクリーンショットを参照)。

これらの各機能を順番に調整することで、クリアで高音質なサウンドを実現します。 ちなみに、プログラムにはいくつかの動作モードがあることに注意してください。 ミュージカル (オーディオ トラックを聴いているとき)、および映画モード (一部のプレーヤーで映画を再生しているときにオンになります)。
さらに、サウンドを微調整するには、オーディオ デバイスのタイプ (通常のスピーカー (スピーカー)、ラップトップのスピーカー、またはヘッドフォン) を必ず選択してください。 全体的に、このプログラムは非常に興味深いので、復習にお勧めします。
オーディオ ファイル エンハンサー: MP3、Wav など (オーディオ エディター)
これらのプログラムは、音楽トラックを再生すると音が非常に弱くなる (ほとんど聞こえない場合もあります) 場合に役立ちます。 この場合、すべてのアプリケーション (この記事の最初の部分のソフトウェアを使用) でサウンドを大きくしても意味がありません。 特定の音楽トラック (またはアルバム全体) のサウンドを増幅してこの誤解を正すことができる特別なオーディオ エディターを使用する方がはるかに簡単です...
オーディオアンプ

オーディオまたはビデオ ファイルの音量をすばやく簡単に上げることができる優れたユーティリティです。 ちなみに、興味深いことに、このプログラムは音量を上げるだけでなく、下げることもできます(目的のファイルの音が非常に大きい場合)。 最大レベル音の増幅 - 1000% (つまり、音は 10 倍に増幅できます)!
プログラムのインターフェイスは、(今日人気のある)ミニマリズムのスタイルで作られています。 ファイル内のサウンド レベルを変更するには、[ファイルの読み込み] ボタンを押して、スライダーを希望の方向に移動し (たとえば、音量を 100% 上げるなど)、結果を保存します。 すべてがシンプルです!
唯一の問題:編集したファイルの音量がどのように変化するかを事前にプレビューすることはできません。 「メイン」サウンドの音量を上げると、ノイズも増加することにも注意してください。 したがって、個人的には、すぐに音量スライダーを最大まで回すことはお勧めしません。100% しか上げなかったとしても、音量レベルが大幅に増加する可能性があります。

大胆さ / ロゴ
シンプル、軽量、機能豊富なオーディオエディター。
プログラムを利用すると、次のことが可能になります。
- - オーディオファイルをカットします。
- - 「カット」トラックの個々の部分を移動します。
- - 音質を向上させるさまざまなフィルターを適用します。
- - ボリュームフェード効果を適用します。
- - ノイズを除去するフィルターがあります。
- - 周波数を調整するイコライザー;
- - オーディオトラックの正規化など。
ホットキーのサポートがあります。 このプログラム用に数十のプラグインが作成されています。 サポートされているサウンドでの作業: 16 ビット、24 ビット、および 32 ビット。

ちなみに音量を上げると オーディオアンプ(例) - その後、Audacity だけで、発生したノイズを除去できます。 それらの。 このプログラムは、上で引用した最初のプログラムを補完するものです。
mp3ダイレクトカット

オーディオファイル(MP3)用のコンパクトなエディター。 その主な方向は、PCM 形式に圧縮せずに MP3 トラックの一部を切り取ってコピーすることです。
この記事の範囲内で、このエディターは、ファイルから無音部分を削除し、サウンドを正規化できるという点で興味深いものです。 このプログラムは Windows のすべてのバージョン (XP、7、8、10) で動作し、ロシア語の完全なサポートが実装されています。
メイン ウィンドウのスクリーンショットを以下に示します。

音質を向上させるプログラム
これらのプログラムは、この記事の最初の部分で取り上げた「ユニバーサル アンプ」とその機能が「交差」します。 彼らの主な方向性は、サウンドをより良くすること、サウンドに必要な「雰囲気」を与えること、周波数を変更することです。 一般に、これらの設定はサウンド カードのドライバーではあまり表現されません (Windows のサウンド設定については黙っておいたほうがよいでしょう...)。
DFX オーディオ エンハンサー
![]()
FXサウンド/ロゴ
の一つ 最高のプログラム Windows の音質を向上させるには! これは、WinAmp、Aimp、Windows Media Player、Skype などのすべての一般的なアプリケーションに統合される一種のプラグインです。
このプログラムは単なるオプションの山ですが、最も基本的なモジュールを紹介します。
- 高調波忠実度の復元 - プログラムは、ファイルのエンコード中にほとんどの場合カットオフされる高周波を補正します。
- アンビエンス処理 - 環境効果の一種で、サウンドを「より深く」します。
- 3D サラウンド処理 - このオプションは前のオプションと似ていますが、動作が「多少」異なります。エフェクトは 3 次元サウンド (今日流行の言葉 :) に基づいています。違いを理解するには、一度テストする必要があります。 );
- ダイナミック ゲイン ブースティング - オーディオ トラックの強度を高めます。 一般に、興味深いオプションは、ある程度のダイナミズムを与えます。
- HyperBass Boost - 低周波補正、重低音補充。
- ヘッドフォン出力の最適化- ヘッドフォンでサウンドを聞く人のためのスーパーオプションです。 サウンドは、「ヘッド」フォンで最も快適でリアルなサウンドを生み出すように最適化されます...

DFX Audio Enhancer - ファッショナブルなデザイン
Razer サラウンド

このプログラムは、ステレオヘッドフォンで作業することを目的としています(ヘッドフォンを使用しない場合は、興味がありません)。
Razer Surround の開発者は、ほぼすべてのステレオ ヘッドフォンでサラウンド サウンド効果を作成できる「革新的な」サウンド処理アルゴリズムを作成しました。 容積空間は、一連のキャリブレーションとさまざまなオーディオ試聴テスト、微調整を通じて作成されます。
いくつかのモジュールと機能:
- 音声レベル - 対戦相手/対話者の音量レベル。
- 音声の明瞭さ - さまざまな歪みや干渉を除去することを目的としたサウンド調整。
- サウンドの正規化 - ボリュームの広がりを減少させます (細かいオプション)。
- 低音ブースト - 低音を増加/減少させます。
- 既製の設定 (11 個の作成済みプロファイル) のデータベースがあります。
- ほとんどのステレオヘッドフォン、ステレオヘッドセットをサポートします。
- Windows 7、8、10 (32/64 ビット) のサポート。

VLC プレーヤー - 音量を最大 125% ブーストします
一部のオーディオおよびビデオ プレーヤーでは、再生ファイルの音量を自動的に 100% 以上上げることができます。 それらの。 標準の Windows Media Player (「どの」Windows にもあります) では音量を 100% までしか上げることができませんが、たとえば VLC プレーヤーでは 125% までです。 プラグインやアドオンなしでさらに大きな音量が得られます。
VLC

このプレーヤーの主な利点は、ネットワーク ブロードキャストを高品質で再生できることです。 さらに、このプレーヤーは無料で、他のすべての一般的な形式 (AVI、MP4、Divx、MKV、MPEG-2、MPEG-4、H.264、MKV、WebM、WMV、MP3 など) を再生できます。 DVD、オーディオ CD、VCD などもサポートします。

これで記事は終わります。 ちなみに、再生中のメディア ファイルの音量を増やすことができるプレーヤーを知っている場合は、レビューに数行書き込んでください。 幸運を!
ラップトップをよく所有している人であれば、別の映画を再生するときに、内蔵スピーカーの音量が快適に視聴するには十分ではないという状況をよくご存じでしょう。 以下に2つの方法について説明します ラップトップの音量を上げる .
最初の方法。 Windows の組み込みツールを使用して音量を上げてみましょう。 今は「セブン」が一番人気なので オペレーティング·システム Windows ファミリの中で、すべてのスクリーンショットを撮りました。
システム トレイの時計の近くにあるスピーカー アイコンを右クリックします。 ドロップダウン メニューで選択します 「再生デバイス」。 開いたウィンドウで、を選択します 「スピーカー」そして押します "プロパティ". 表示されるウィンドウで、タブに移動します 「改善点」そしてオプションにチェックを入れます "ラウドネス"。 ボタンをクリックして変更を保存 "OK".
表示されるウィンドウで、タブに移動します 「改善点」そしてオプションにチェックを入れます "ラウドネス"。 ボタンをクリックして変更を保存 "OK". これらすべての操作を行った後でオーディオ ファイルを再生しようとすると、音量の違いが非常に顕著になります。
これらすべての操作を行った後でオーディオ ファイルを再生しようとすると、音量の違いが非常に顕著になります。
第二の方法 コーデック パックがある場合に関連します。」 K-lite コーデック パック」。 音量を上げるには、静かな映画の再生を開始する必要があります。 図のように、コーデック アイコンがトレイに表示されます。
オーディオ コーデックの設定を担当する青いアイコンに注目します。 それをマウスでダブルクリックして、可能なすべての設定を開きます。 タブに移動 音量, 図のようにチェックを入れてスライダーを動かします。 "マスターボリューム"一番右の位置まで。  別途、他のスライダーを操作してサウンドを個別にカスタマイズできます。 すべての変更を保存するには、 をクリックします。 "OK"また 申し込み.
別途、他のスライダーを操作してサウンドを個別にカスタマイズできます。 すべての変更を保存するには、 をクリックします。 "OK"また 申し込み.