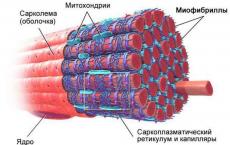Ako otvoriť kryt samsung a5. Užitočné tipy pre majiteľov Samsung Galaxy A3 a A5. Pre mnohých ťažká úloha
SM-A500F/DS SM-A500H/DS Používateľská príručka Anglicky. 07/2015. Rev.1.0 www.samsung.com Obsah Pred použitím si prečítajte Pripojenie k sieti 38 Mobilné dáta 38Wi-Fi 39 Tethering a hotspot Začíname 7 8 10 18 21 21 Čo je v balení Pohyby a ergonomické funkcie Usporiadanie zariadenia Základné používanie karty SIM alebo USIM a batérie Používanie pamäťovej karty 4 Zapnutie a odomknutie obrazovky 4 Zapnutie a vypnutie zariadenia 4 7 Zapnutie a vypnutie zariadenia 25 2 9 31 31 33 35 35 36 37 Pohyby a gestá Viaceré okná Ovládanie jednou rukou 48 50 51 52 53 54 55 Dotyková obrazovka Rozhranie domovskej obrazovky Panel upozornení a rýchlych nastavení Spúšťanie aplikácií Inštalácia a odinštalovanie aplikácií Zadávanie textu Snímanie obrazovky a odinštalovanie aplikácie Moje súbory Funkcia úspory energie Úspora energie Zobrazenie aplikácie Zámok údajov Pomocník staré zariadenia Nastavenie účtov Telefón 56 58 59 2 Uskutočňovanie hovorov Prichádzajúce hovory Možnosti volania Obsah Kontakty 61 61 62 81Internet 82Hudba 84Video 86Studio 87Hodiny 89Kalkulačka 89Poznámky 90Hlasový záznamník 91Dropbox 92Ra Kontakty Google Importovať kontakty 942RaFlipboard6 3Správy 65E-mail Fotoaparát Pripojenie k iným zariadeniam 67Snímanie 69 Režimy snímania 72 Nastavenia fotoaparátu 96Bluetooth 98 Wi-Fi Direct 100NFC (modely s podporou NFC) 102 S Beam 103 Rýchle pripojenie 104 Zrkadlenie obrazovky 104 Zrkadlenie obrazovky z iných mobilných zariadení 7 Prezeranie obsahu z vášho mobilného zariadenia 7 Manažér 5 Galéria zariadenie a dáta Núdzový režim Žiadosť o pomoc 107 Aktualizácia zariadenia 108 Zdieľanie súborov medzi zariadením a počítačom 109 Zálohovanie a obnovenie údajov 109 Resetovanie zariadenia Užitočné aplikácie a funkcie 78 78 80 S Finder S Plánovač S Hlas 3 Obsah Nastavenia 110 O nastaveniach 110 12 Rýchle nastavenia 125 Moje zariadenie 1110 s Riešenie problémov 4 Prečítajte si pred použitím Pred použitím produktu si prečítajte návod na správne a bezpečné používanie. Popisy uvedené nižšie sú založené na predvolených nastaveniach zariadenia. Funkcie zariadenia sa môžu líšiť od popísaných funkcií. To sa líši v závislosti od regiónu, poskytovateľa služieb, softvéru a špecifikácií modelu. Obsah (vysokokvalitný obsah) s vysokou spotrebou CPU a RAM ovplyvňuje celkový výkon zariadenia. Aplikácie, ktoré používajú takýto obsah, nemusia fungovať správne v závislosti od špecifikácií zariadenia a operačného prostredia. Spoločnosť Samsung nezodpovedá za poruchy zariadenia spôsobené aplikáciami, ktoré nepochádzajú od spoločnosti Samsung. Spoločnosť Samsung nezodpovedá za problémy s výkonom alebo kompatibilitou vyplývajúce z úpravy nastavení databázy Registry alebo vykonania zmien operačný systém. Pokus o zmenu nastavení operačného systému môže spôsobiť poruchu vášho zariadenia alebo aplikácií. Softvér, zvukové súbory, tapety, obrázky a ďalší obsah predinštalovaný v zariadení sú licencované obmedzené použitie. Kopírovanie a používanie týchto materiálov na komerčné účely je porušením autorských práv. Za nezákonné používanie multimediálneho obsahu sú zodpovední výlučne používatelia. Za dátové služby, ako sú správy, nahrávanie a sťahovanie súborov, automatická synchronizácia alebo služby určovania polohy, sa môžu v závislosti od vášho dátového plánu účtovať ďalšie poplatky. Na prenos veľkého množstva dát odporúčame použiť funkciu Wi-Fi. Aplikácie predinštalované vo vašom zariadení podliehajú aktualizáciám a bez predchádzajúceho upozornenia už nemusia byť podporované. Ak máte akékoľvek otázky týkajúce sa predinštalovaných aplikácií, kontaktujte servisné stredisko Samsung. Ak máte otázky týkajúce sa aplikácií, ktoré ste nainštalovali, kontaktujte svojho poskytovateľa služieb. 5 Prečítajte si pred použitím Zmena operačného systému zariadenia a inštalácia softvéru z neoficiálnych zdrojov môže spôsobiť poruchu zariadenia a poškodenie alebo stratu údajov. Ak tak urobíte, porušíte licenčnú zmluvu spoločnosti Samsung a stratíte platnosť záruky. V závislosti od modelu alebo oblasti si niektoré zariadenia vyžadujú schválenie Federálnej komunikačnej agentúry (FCC). Ak je vaše zariadenie schválené FCC, môžete si zobraziť ID FCC pre svoje zariadenie. Ak chcete zistiť FCC ID, klepnite na Ponuka → Nastavenia → Informácie o zariadení. Konvencie použité v tejto príručke Výstraha – Situácie, ktoré môžu spôsobiť zranenie vám alebo niekomu inému Výstraha – Situácie, ktoré môžu spôsobiť poškodenie zariadenia alebo iného zariadenia Poznámka – Poznámky, tipy alebo dodatočné informácie 6 Začíname Obsah balenia Balenie obsahuje nasledujúce položky: Zariadenie Stručný návod Obsah balenia a dostupné príslušenstvo sa môžu líšiť v závislosti od regiónu a sú určené poskytovateľom služieb. Dodávané príslušenstvo je exkluzívne pre toto zariadenie a nemusí byť kompatibilné s inými zariadeniami. vzhľad produktu a technické údaje podlieha zmenám bez predchádzajúceho upozornenia. Ďalšie príslušenstvo si môžete zakúpiť u miestneho predajcu Samsung. Pred nákupom sa uistite, že sú kompatibilné s vaším zariadením. Používajte iba príslušenstvo odporúčané spoločnosťou Samsung. Používanie neschváleného príslušenstva môže spôsobiť problémy s výkonom a poruchy, na ktoré sa nevzťahuje záruka. Dostupnosť akéhokoľvek príslušenstva závisí výlučne od výrobcu. Ďalšie informácie o dostupnom príslušenstve nájdete na webovej lokalite spoločnosti Samsung. 7 Začíname Usporiadanie zariadenia Senzor priblíženia a svetla Mikrofón Reproduktor Predný fotoaparát Tlačidlo napájania Dotyková obrazovka Držiak SIM/pamäťovej karty (na modeloch s dvoma SIM kartami) Držiak pamäťovej karty (na modeloch s jednou SIM kartou) Tlačidlo Domov Tlačidlo nedávnych aplikácií Držiak SIM karty Tlačidlo Späť Mikrofón Konektor slúchadiel Univerzálny konektor Anténa GPS Flash Anténa NFC (na modeloch NFC) Hlavný fotoaparát Tlačidlo hlasitosti Externý reproduktor Hlavná anténa a 8 Začíname Nedotýkajte sa žiadnymi predmetmi ani inými Môže to spôsobiť zhoršenie signálu pripojenia alebo vybitie batérie. Odporúčame používať ochranu obrazovky schválenú spoločnosťou Samsung. Použitie neodporúčaných ochranných fólií môže spôsobiť poruchu senzorov. Zabráňte rozliatiu tekutiny na dotykovú obrazovku. Nadmerná vlhkosť a vniknutie tekutín môže spôsobiť poruchu dotykovej obrazovky. Tlačidlá Tlačidlo Funkcia Napájanie Naposledy použité aplikácie Domovská obrazovka Stlačením a podržaním zapnete alebo vypnete zariadenie. Zapnite alebo uzamknite obrazovku. Klepnutím otvoríte zoznam naposledy použitých aplikácií. Stlačením a podržaním zobrazíte ďalšie možnosti na aktuálnej obrazovke. Zapnite obrazovku, keď je uzamknutá. Stlačením sa vrátite na hlavnú obrazovku. Dvojitým stlačením spustíte aplikáciu S Voice. Stlačením a podržaním spustíte aplikáciu Google. Späť Dotykom sa vrátite na predchádzajúcu obrazovku. Hlasitosť Stlačením upravíte hlasitosť zvukov zariadenia. 9 Začíname Používanie karty SIM alebo USIM a batérie Vloženie karty SIM alebo USIM Vložte kartu SIM alebo USIM, ktorú ste dostali od mobilného operátora. So zariadením fungujú iba nano-SIM karty. Dostupnosť niektorých služieb LTE sa môže líšiť v závislosti od poskytovateľa služieb. Ďalšie informácie o dostupnosti služieb získate od svojho poskytovateľa služieb. 1 Zasunutím kolíka do slotu držiaka SIM karty ho uvoľnite. Modely s dvomi SIM kartami: Modely s jednou SIM kartou: Uistite sa, že kolík je kolmý na otvor. V opačnom prípade môže dôjsť k poškodeniu zariadenia. 10 Začíname 2 Opatrne vytiahnite držiak karty SIM zo zásuvky. Modely s dvomi SIM kartami: Modely s jednou SIM kartou: 11 Začíname 3 Modely s dvomi SIM kartami: Vložte SIM alebo USIM kartu do držiaka SIM karty tak, aby zlaté kontakty smerovali nadol. Vložte primárnu kartu SIM alebo USIM do držiaka karty SIM 1 (1) a sekundárnu kartu do držiaka karty SIM 2 (2). 2 1 Druhý držiak SIM karty slúži zároveň ako držiak pamäťovej karty. Do držiaka nevkladajte súčasne SIM alebo USIM kartu a pamäťovú kartu. Modely s jednou SIM kartou: Vložte kartu SIM alebo USIM do držiaka karty SIM tak, aby zlaté kontakty smerovali nadol. Nestraťte ani nedovoľte iným používať vašu SIM alebo USIM kartu. Spoločnosť Samsung nezodpovedá za poškodenie alebo nepríjemnosti spôsobené stratenou alebo odcudzenou kartou. 12 Začíname 4 Vložte držiak karty SIM späť do príslušného slotu. Modely s dvomi kartami SIM: Modely s jednou kartou SIM: 13 Začíname Vyberanie karty SIM alebo USIM 1 Zasuňte kolík do otvoru na držiaku karty SIM, aby sa uvoľnil. 2 Opatrne vytiahnite držiak karty SIM zo slotu. 3 Vyberte kartu SIM alebo USIM. Modely s dvomi SIM kartami: Modely s jednou SIM kartou: 4 Vložte držiak SIM karty späť do príslušného slotu. 14 Začíname Používanie dvoch kariet SIM alebo USIM (modely s dvomi kartami SIM) Ak máte v zariadení vložené dve karty SIM alebo USIM, môžete použiť dve čísla alebo dvoch operátorov. Aktivácia karty SIM alebo USIM Na domovskej obrazovke vyberte Ponuka → Nastavenia → Správca karty SIM. Ak chcete aktivovať kartu SIM alebo USIM, stlačte oba prepínače určené pre tento alebo jeden z nich. Zmena názvu a ikony karty SIM alebo USIM Na domovskej obrazovke vyberte Ponuka → Nastavenia → Správca karty SIM. Vyberte kartu SIM alebo USIM a kliknite na položku Registrovať meno alebo Vybrať ikonu. Vyberte zobrazovaný názov a ikonu pre každú kartu. Prepínanie medzi kartami Keď sú aktivované dve karty SIM alebo USIM, na paneli oznámení sa zobrazia ikony výberu karty. Otvorte panel oznámení a vyberte kartu. 15 Začíname Nabíjanie batérie Pred prvým použitím zariadenia musíte nabiť batériu pomocou nabíjačky. Zariadenie môžete tiež pripojiť k počítaču pomocou kábla USB a nabiť batériu. Používajte iba batérie, nabíjačky a káble schválené spoločnosťou Samsung. Používanie nekompatibilných nabíjačiek a káblov môže spôsobiť výbuch batérie alebo poškodenie zariadenia. Keď je batéria takmer vybitá, zobrazí sa ikona prázdnej batérie. Keď je batéria úplne vybitá, nemôžete zapnúť zariadenie, aj keď ho pripojíte k nabíjačke. Ak chcete zariadenie zapnúť, mali by ste počkať niekoľko minút, kým sa batéria mierne nabije. Používanie viacerých aplikácií súčasne alebo aplikácií, ktoré je potrebné pripojiť k iným zariadeniam, bude rýchlejšie vybíjať batériu. Aby ste predišli odpájaniu alebo vybíjaniu batérie počas prenosu údajov, tieto aplikácie by sa mali vždy spúšťať s plne nabitou batériou. Pripojte kábel USB k napájaciemu adaptéru a druhý koniec kábla USB zapojte do viacúčelového konektora. Nesprávne pripojenie nabíjačky môže spôsobiť vážne poškodenie vášho zariadenia. Záruka sa nevzťahuje na poškodenie spôsobené nesprávnym používaním zariadenia a príslušenstva. 16 Začíname Počas nabíjania batérie môžete zariadenie používať, ale to spomaľuje proces nabíjania. Ak zariadenie počas nabíjania dostáva nestabilné napájanie, dotyková obrazovka nemusí reagovať na dotyky. V tomto prípade zakážte Nabíjačka z vášho zariadenia. Zariadenie sa môže počas nabíjania zahriať. Je to normálne a nemá to vplyv na výkon ani životnosť zariadenia. Ak sa batéria zahreje viac ako zvyčajne, nabíjačka môže prestať fungovať. V prípade porušenia normálna operácia vaše zariadenie alebo nabíjačku, kontaktujte servisné stredisko Samsung. Po dokončení nabíjania odpojte zariadenie od nabíjačky. Najprv odpojte nabíjačku zo zariadenia a potom z elektrickej zásuvky. Ak chcete šetriť energiu, odpojte nabíjačku, keď ju nepoužívate. Nabíjačka nemá vypínač, preto ju treba vypnúť, aby sa prerušil proces nabíjania a šetrila sa energia. Pri používaní musí nabíjačka tesne zapadnúť do zásuvky a byť ľahko dostupná. Znížte spotrebu energie Tu je niekoľko tipov, ako ušetriť energiu batérie v zariadení. Dodržiavaním týchto pokynov a zakázaním funkcií spustených na pozadí môžete predĺžiť výdrž batérie zariadenia medzi jednotlivými nabitiami: Ak zariadenie nepoužívate, prepnite ho do režimu spánku stlačením tlačidla napájania. Zatvorte nepotrebné aplikácie pomocou správcu úloh. Vypnite komunikáciu Bluetooth. Vypnite funkciu Wi-Fi. Vypnite automatickú synchronizáciu aplikácií. Znížte čas podsvietenia. Znížte jas obrazovky. 17 Začíname Používanie pamäťovej karty Vloženie pamäťovej karty Vaše zariadenie podporuje pamäťové karty s maximálnou kapacitou 64 GB. Kompatibilita pamäťových kariet s vaším zariadením závisí od typu karty a jej výrobcu. Niektoré pamäťové karty nemusia byť kompatibilné s vaším zariadením. Používanie nekompatibilnej pamäťovej karty môže poškodiť zariadenie, samotnú kartu alebo údaje na nej uložené. Vložte pamäťovú kartu správnou stranou nahor. Zariadenie podporuje pamäťové karty so súborovým systémom FAT a exFAT. Ak vložíte pamäťovú kartu s iným systémom súborov ako FAT, zariadenie vás vyzve na formátovanie karty. Časté mazanie a zapisovanie dát skráti životnosť pamäťových kariet. Keď do zariadenia vložíte pamäťovú kartu, zoznam súborov uložených na karte sa zobrazí v časti Moje súbory → Pamäťová karta. 1 Zasunutím kolíka do otvoru držiaka pamäťovej karty ho uvoľnite. 2 Opatrne vytiahnite držiak pamäťovej karty zo slotu. 3 Vložte pamäťovú kartu do držiaka tak, aby zlaté kontakty smerovali nadol. 18 Začíname 4 Vložte držiak pamäťovej karty späť do príslušného slotu. Modely s dvomi SIM kartami: Modely s jednou SIM kartou: 19 Začíname Vyberanie pamäťovej karty Aby ste predišli strate údajov, pred vybratím pamäťovej karty ju odpojte. Na domovskej obrazovke vyberte Ponuka → Nastavenia → Úložisko → Odpojiť pamäťovú kartu. 1 Zasunutím kolíka do otvoru držiaka pamäťovej karty ho uvoľnite. 2 Opatrne vytiahnite držiak pamäťovej karty zo slotu. 3 Vyberte pamäťovú kartu. 4 Vložte držiak pamäťovej karty späť do príslušného slotu. Počas prenosu alebo príjmu údajov nevyberajte pamäťovú kartu. Ak tak urobíte, môže dôjsť k poškodeniu alebo strate údajov, prípadne k poškodeniu zariadenia alebo pamäťovej karty. Spoločnosť Samsung nezodpovedá za žiadne straty spôsobené používaním poškodených pamäťových kariet vrátane straty údajov. Formátovanie pamäťovej karty Po naformátovaní v počítači nemusia pamäťové karty po vložení do zariadenia fungovať správne. Pamäťové karty formátujte iba pomocou zariadenia. Na domovskej obrazovke vyberte Ponuka → Nastavenia → Pamäť → Formát. Pamäťová karta SD → FORMÁTOVAŤ PAMĚŤOVÁ KARTA SD → VYMAZAŤ VŠETKO. Pred formátovaním pamäťovej karty sa odporúča zálohovať všetky dôležité údaje uložené v pamäti zariadenia. Záruka výrobcu sa nevzťahuje na stratu údajov spôsobenú činnosťou používateľa. 20 Začíname Zapnutie a vypnutie zariadenia Ak chcete zariadenie zapnúť, stlačte a na niekoľko sekúnd podržte tlačidlo napájania. Pri prvom zapnutí zariadenia alebo po obnovení výrobných nastavení postupujte podľa pokynov na obrazovke a nastavte svoje zariadenie. Ak chcete zariadenie vypnúť, stlačte a podržte tlačidlo napájania a potom vyberte možnosť Vypnúť. Na verejných miestach sa riaďte výstražnými štítkami a pokynmi personálu, keď je používanie bezdrôtových zariadení zakázané, napríklad v lietadle alebo v nemocnici. Uzamknutie a odomknutie obrazovky Stlačením tlačidla napájania sa vypne a uzamkne obrazovka. Okrem toho sa obrazovka vypne a automaticky uzamkne, ak sa zariadenie určitý čas nepoužíva. Ak chcete odomknúť obrazovku, stlačte tlačidlo napájania alebo tlačidlo Domov a potom potiahnite prstom po príslušnej časti obrazovky uzamknutia ľubovoľným smerom. V prípade potreby môžete zmeniť kód zámku obrazovky. Ďalšie informácie nájdete v časti Zmena spôsobu uzamknutia obrazovky. 21 Základy produktu Dotyková obrazovka Nedotýkajte sa dotykovej obrazovky elektronickými zariadeniami. Výsledné elektrostatické výboje môžu spôsobiť poruchu alebo zlyhanie dotykovej obrazovky. Aby ste predišli poškodeniu dotykovej obrazovky, nedotýkajte sa jej ostrými predmetmi ani príliš netlačte prstami. Zariadenie nemusí rozpoznať dotyky blízko okrajov obrazovky, pretože sú mimo oblasti dotykového vstupu. Ak je dotyková obrazovka dlhší čas nečinná, na dotykovej obrazovke sa môžu objaviť duchovia (vypálenie obrazovky) a artefakty. Ak neplánujete zariadenie v blízkej budúcnosti používať, vypnite dotykový displej. Odporúča sa ovládať dotykovú obrazovku prstami. Ťuknutie Dotknite sa obrazovky prstom a otvorte aplikáciu, vyberte položku ponuky, stlačte kláves na obrazovke alebo zadajte znak pomocou klávesnice na obrazovke. 22 Základy Ťuknutie a podržanie Ak chcete získať prístup k dostupným možnostiam, ťuknite a podržte položku alebo obrazovku aspoň 2 sekundy. Ťahanie Ak chcete položku presunúť, ťuknite na ňu, podržte ju a potiahnite ju na požadované miesto. Dvojité poklepanie Dvojitým poklepaním na webovú stránku alebo obrázok priblížite. Ak sa chcete vrátiť k pôvodnému priblíženiu, znova dvakrát ťuknite na obrazovku. 23 Základy Potiahnutie Potiahnutím prstom doľava alebo doprava na domovskej obrazovke alebo obrazovke aplikácií sa presuniete na iný panel. Posúvaním prsta nahor alebo nadol sa môžete pohybovať po webovej stránke alebo v zozname položiek, ako je napríklad zoznam kontaktov. Priblíženie a oddialenie Roztiahnutím prstov od seba na webovej stránke, mape alebo obrazovom obrázku môžete časť priblížiť. Pritiahnutím prstov ich oddialite. 24 Základy vášho zariadenia Rozhranie domovskej obrazovky Domovská obrazovka Domovská obrazovka je východiskovým bodom pre prístup ku všetkým funkciám vášho zariadenia. Obsahuje widgety, klávesové skratky pre aplikácie a mnoho ďalšieho. Widgety sú malé aplikácie na domovskej obrazovke, ktoré spúšťajú špecifické funkcie aplikácie na zobrazovanie informácií a jednoduchý prístup. Ak chcete získať prístup k ďalším panelom, potiahnite prstom po obrazovke doľava alebo doprava alebo klepnite na jeden z indikátorov obrazovky v spodnej časti. Informácie o prispôsobení domovskej obrazovky nájdete v časti Správa domovskej obrazovky. Priečinok miniaplikácií Indikátory na obrazovke Obľúbené aplikácie 25 Základy Možnosti domovskej obrazovky Ak chcete získať prístup k dostupným možnostiam na domovskej obrazovke, stlačte a podržte prázdnu oblasť alebo stiahnite prsty k sebe. Briefing Flipboard Táto funkcia vám umožňuje zobraziť najnovšie články v rôznych kategóriách. S ním môžete zistiť najnovšie správy, ktoré vás zaujímajú. 1 Na domovskej obrazovke ťuknite alebo potiahnite prstom doprava po obrazovke. Otvorí sa okno Flipboard Briefing. 2 Ak túto funkciu používate prvýkrát, stlačte START READING. 3 Ak chcete zobraziť články podľa kategórie správ, potiahnite prstom nahor po obrazovke. Ak chcete vypnúť Flipboard Briefing, dotknite sa a podržte prázdne miesto na domovskej obrazovke. Potom vyberte Nastavenia displeja a zrušte začiarknutie Flipboard Briefing. 26 Základy vášho zariadenia Obrazovka aplikácií Na obrazovke aplikácií sa zobrazujú ikony všetkých aplikácií vrátane všetkých nedávno nainštalovaných. Na domovskej obrazovke výberom položky Ponuka otvorte obrazovku Aplikácie. Ak chcete získať prístup k ďalším panelom, potiahnite prstom po obrazovke doľava alebo doprava alebo klepnite na indikátor obrazovky v spodnej časti. Informácie o prispôsobení obrazovky aplikácií nájdete v časti Správa obrazovky aplikácií. Prístup k ďalším možnostiam. Príloha Indikátory na obrazovke 27 Základy Ikony stavu Ikony stavu sa zobrazujú v stavovom riadku v hornej časti obrazovky. Ikony zobrazené v tabuľke nižšie sú najbežnejšie. V niektorých aplikáciách sa stavový riadok nemusí zobraziť v hornej časti obrazovky. Ak chcete zobraziť stavový riadok, potiahnite nadol z hornej časti obrazovky. Ikona Popis Žiadny signál / Sila signálu / Prístup na kartu SIM alebo USIM (modely s dvoma SIM kartami) Roaming (mimo oblasti pokrytia domácej siete) Pripojené k sieti GPRS Pripojené k sieti EDGE Pripojené k sieti UMTS Pripojené k sieti HSDPA Pripojené k sieti HSPA+ / Pripojené k sieti LTE (na modeloch LTE) Pripojené k sieti Wi-Fi s aktivovanou funkciou Bluetooth Prebieha nová funkcia SMS SMS je zapnutá. ent mode je zapnutý Vibračný režim je zapnutý Offline režim je zapnutý Vyskytla sa chyba alebo je potrebná pozornosť používateľa Ikony stavu batérie sa zobrazujú v stavovom riadku. Ďalšie informácie o ikonách stavu nájdete na paneli oznámení. Potiahnutím nadol po stavovom riadku otvorte panel upozornení. Ak chcete zatvoriť panel oznámení, potiahnite stavový riadok nahor od spodného okraja obrazovky. Na paneli oznámení môžete použiť nasledujúce funkcie. Zapnite a vypnite možnosti. Ak chcete zobraziť ďalšie možnosti, stlačte a podržte tlačidlo. Spustenie aplikácie Nastavenia. Zobraziť všetky tlačidlá rýchleho nastavenia. Nastavenie jasu. spustite S Finder. Spustenie funkcie rýchleho pripojenia Vyberte kartu SIM alebo USIM. (Modely s dvoma SIM kartami) Klepnutím na upozornenie môžete vykonať rôzne operácie. Odstráňte všetky upozornenia. 29 Základy Zmena poradia tlačidiel rýchlych nastavení Ak chcete zmeniť poradie tlačidiel rýchlych nastavení na paneli oznámení, klepnite na tlačidlo →, potom sa dotknite položky, podržte ju a presuňte ju na iné miesto. Panel rýchlych nastavení Na paneli oznámení môžete povoliť alebo zakázať určité funkcie. Ak chcete povoliť alebo zakázať ďalšie funkcie, otvorte panel rýchlych nastavení. Potiahnutím stavového riadka nadol dvoma prstami otvoríte panel rýchlych nastavení. Môžete tiež klepnúť na panel oznámení. Ak chcete zatvoriť panel Rýchle nastavenia, potiahnite stavový riadok nahor od spodného okraja obrazovky. Výberom nasledujúcich položiek zapnete alebo vypnete príslušné funkcie. Ak chcete zobraziť ďalšie možnosti, stlačte a podržte tlačidlo. Wi-Fi: Ďalšie informácie nájdete v časti Wi-Fi. Geoúdaje: Ďalšie informácie nájdete v časti Geodáta. Zvuk / Vibrovať / Tichý: Vyberte režim zvuku. Otáčanie obrazovky: Povolenie alebo zabránenie automatickej zmene orientácie rozhrania pri otočení zariadenia. Niektoré aplikácie nepodporujú funkciu automatického otáčania. Bluetooth: Ďalšie informácie nájdete v časti Bluetooth. Mobilné. Dáta: Ďalšie informácie nájdete v časti Spotreba dát alebo Mobilné siete. Max. Úspory: Ďalšie informácie nájdete v časti Extrémne úspory energie. Viacero okien: Ďalšie informácie nájdete v časti Viacero okien. Autonómny režim: Ďalšie informácie nájdete v časti Režim offline. Mob. toch. prístupový bod: Ďalšie informácie nájdete v časti Tethering a prístupový bod. Screen Mirroring: Ďalšie informácie nájdete v časti Screen Mirroring. 30 Základné informácie o zariadení NFC (modely s podporou NFC): Ďalšie informácie nájdete v časti NFC (modely s podporou NFC). Synchronizácia: Keď je táto funkcia povolená, zariadenie automaticky synchronizuje aplikácie, ako je kalendár alebo e-mail. inteligencia. Pohotovostný režim: Pri používaní tejto funkcie zostane obrazovka zapnutá, kým sa na ňu budete pozerať. Šetrič energie: Ďalšie informácie nájdete v časti Funkcia šetrenia energie. Súkromný režim: Ďalšie informácie nájdete v časti Súkromný režim. Spúšťanie aplikácií Ak chcete spustiť aplikáciu, dotknite sa jej ikony na ploche alebo obrazovke aplikácií. Ak chcete otvoriť zoznam nedávno spustených aplikácií, kliknite na tlačidlo aplikácie. a vyberte Zavrieť aplikáciu → a potom vyberte KONIEC vedľa aplikácie, ktorú chcete zatvoriť Klepnite na ikonu, ktorú chcete zavrieť. Ak chcete zatvoriť všetky aktívne aplikácie, vyberte UKONČIŤ VŠETKO. → . Môžete tiež kliknúť na tlačidlo Add/Remove Galaxy Apps Pomocou tejto aplikácie si môžete zakúpiť a stiahnuť aplikácie. Klepnite na Galaxy Apps na obrazovke aplikácií. Dostupnosť tejto aplikácie sa môže líšiť v závislosti od regiónu alebo poskytovateľa služieb. Inštalácia aplikácií Prehľadávajte aplikáciu podľa kategórie alebo stlačte tlačidlo HĽADAŤ na vyhľadávanie podľa kľúčového slova. Výberom aplikácie zobrazíte jej popis. Ak chcete stiahnuť, vyberte INŠTALÁCIA. Na nákup a stiahnutie platené aplikácie klepnite na tlačidlo, ktoré zobrazuje cenu aplikácie. 31 Základy Ak chcete zmeniť nastavenia automatickej aktualizácie, klepnite na Nastavenia → Automaticky aktualizovať aplikácie a vyberte možnosť. → Obchod Play Pomocou tejto aplikácie môžete nakupovať a sťahovať aplikácie. Klepnite na Obchod Play na obrazovke aplikácií. Inštalácia aplikácií Nájdite aplikáciu podľa kategórie alebo stlačte tlačidlo slova. vyhľadávanie podľa kľúčového slova Výberom aplikácie zobrazíte jej popis. Ak chcete stiahnuť, vyberte INŠTALÁCIA. Ak chcete zakúpiť a stiahnuť platené aplikácie, klepnite na tlačidlo, ktoré zobrazuje cenu aplikácie, a postupujte podľa pokynov na obrazovke. → Ak chcete zmeniť nastavenia automatickej aktualizácie, prejdite do časti Nastavenia → Automaticky aktualizovať aplikácie a vyberte možnosť. Správa aplikácií Odstránenie alebo deaktivácia aplikácií Ak chcete deaktivovať predvolené aplikácie, otvorte obrazovku Aplikácie a klepnite na → Odinštalovať/deaktivovať. sa zobrazí v aplikáciách, ktoré možno deaktivovať. Vyberte aplikáciu a vyberte možnosť ZAKÁZAŤ. Ak chcete odstrániť stiahnuté aplikácie, otvorte obrazovku aplikácií a vyberte → Stiahnuť aplikácie. aplikácie. → → Odstrániť. Prípadne na obrazovke Aplikácie klepnite na Nastavenia → Správca aplikácií, vyberte aplikáciu a vyberte ODINŠTALOVAŤ. Povolenie aplikácií Na obrazovke aplikácií postupne ťuknite na položky → Zobraziť všetky aplikácie, vyberte aplikácie a potom ťuknite na položku HOTOVO. Prípadne na obrazovke Aplikácie klepnite na Nastavenia → Správca aplikácií, prejdite na VYPNUTÉ, vyberte aplikáciu a vyberte POVOLIŤ. Skryť aplikácie: Aplikácie môžete skryť iba na obrazovke aplikácií. Skryté aplikácie je možné použiť ďalej. Zakázať aplikácie: Zakáže predvolené aplikácie, ktoré nie je možné zo zariadenia odstrániť. Zakázané aplikácie nie je možné použiť. Odstrániť aplikácie: Odstránenie stiahnutých aplikácií. 32 Základy Zadávanie textu Rozloženie klávesnice Keď píšete správu, píšete poznámky a vykonávate mnoho ďalších akcií, na obrazovke sa automaticky zobrazí klávesnica. Pre niektoré jazyky nie je podporovaný textový vstup. Ak chcete zadať text, musíte zmeniť jazyk vstupu na jeden z podporovaných jazykov. Zadajte veľké písmená. Ak chcete, aby všetky znaky, ktoré zadávate, boli veľké, dvakrát naň ťuknite. Odstráňte predchádzajúci znak. Zadajte interpunkčné znamienka. Prejdite na ďalší riadok. Zmeňte nastavenia klávesnice. Vstup do priestoru. Zmena jazyka vstupu Ťuknite na položku → Vyberte jazyky vstupu a zadajte pracovné jazyky. Keď sú vybraté dva alebo viac jazykov, môžete medzi nimi prepínať potiahnutím medzerníka na klávesnici doľava alebo doprava. Zmena veľkosti klávesnice Kliknite na tlačidlo, vyberte jazyk z ponuky Jazyky vstupu a vyberte požadované rozloženie klávesnice. Každý kláves rozloženia klávesnice 3x4 má tri alebo štyri znaky. Ak chcete zadať požadovaný znak, stlačte tlačidlo príslušný počet krát, kým sa nezobrazí požadovaný znak. 33 Základy Viac o klávesnici Stlačením a podržaním získate prístup k rôznym funkciám. Namiesto ikony sa môžu zobraziť iné ikony v závislosti od naposledy použitej funkcie. : Zadávanie textu hlasom. Zmena jazyka. Otváranie klávesnice. Aktivujte režim hlasového vstupu alebo ho nastavte na pozastavenie. : Prilepte položku zo schránky. : Zmena nastavení klávesnice. : Vložte emotikony. : Aktivácia plávajúcej klávesnice. Klávesnicu môžete presunúť na iné miesto potiahnutím karty. Prepnite na štandardnú klávesnicu. Kopírovanie a prilepenie textu 1 Dotknite sa textu a podržte ho. 2 Ťahaním alebo vyberte požadovaný text alebo výberom položky Vybrať všetko vyberte celý text. 3 Vyberte možnosť Kopírovať alebo Vystrihnúť. Vybratý text sa vloží do schránky. 4 Umiestnite kurzor na miesto, kam chcete vložiť text, a potom kliknite na → Prilepiť. Ak chcete vložiť predtým skopírovaný text, kliknite na tlačidlo textu. 34 → Schránka a vyberte Základy zariadenia Snímka obrazovky Urobte snímku obrazovky počas používania zariadenia. Súčasne stlačte a podržte tlačidlo Domov a tlačidlo napájania. → Album → Snímky obrazovky. Po vytvorení snímky obrazovky Snímka obrazovky sa uloží do Galéria → Snímka obrazovky, môžete ju upraviť a zdieľať s ostatnými používateľmi. Snímky obrazovky môžete robiť aj inými spôsobmi. Ďalšie informácie nájdete v časti Zachytenie obrazovky dlaňou. S niektorými aplikáciami nie je možné vytvárať snímky obrazovky. Moje súbory Pomocou tejto aplikácie získate prístup k rôznym súborom uloženým vo vašom zariadení alebo inde, ako je napríklad služba cloudového úložiska. Klepnite na Moje súbory na obrazovke aplikácií. Vyhľadajte súbory alebo priečinky. Prístup k ďalším možnostiam. Zobraziť súbory podľa kategórie. Zobraziť históriu sťahovania. Zobrazenie súborov uložených v zariadení. Zobrazenie súborov uložených službou cloudového úložiska. 35 Základy Funkcia úspory energie Úspora energie Ak chcete šetriť energiu batérie, môžete obmedziť používanie funkcií zariadenia. Na obrazovke aplikácií klepnite na Nastavenia → Šetrič energie → Šetrič energie a posunutím prepínača Šetrič energie túto funkciu zapnite. Môžete tiež otvoriť panel Rýchle nastavenia a výberom položky Šetrič energie ho zapnúť. Funkcie dostupné v tento režim : Obmedzenie dát na pozadí: Zabráňte aplikáciám spusteným na pozadí v používaní mobilných dát. Obmedziť výkon: Obmedzte rôzne možnosti, ako je vypnutie osvetlenia tlačidiel Nedávne aplikácie a Späť. Odtiene šedej: Zobrazuje všetky farby obrazovky v odtieňoch šedej. Extrémna úspora energie V tomto režime môžete predĺžiť výdrž batérie vášho zariadenia. V režime maximálnej úspory energie sa stane nasledovné: Všetky farby obrazovky sa zobrazia v odtieňoch sivej. Prístup k aplikáciám je obmedzený len na zoznam hlavných a vybraných aplikácií. Zakáže mobilné dáta, keď je obrazovka vypnutá. Funkcie Wi-Fi a Bluetooth sú vypnuté. Na obrazovke aplikácií klepnite na Nastavenia → Šetrič energie → Extrémny šetrič energie a potiahnutím prepínača Extrémny šetrič energie ju zapnite. Môžete tiež otvoriť panel rýchlych nastavení a vybrať možnosť Max. úspory na jeho zapnutie. Ak chcete pridať aplikáciu na domovskú obrazovku, klepnite na a vyberte aplikáciu. Ak chcete odstrániť aplikáciu z domovskej obrazovky, klepnite na → Odstrániť, vyberte aplikáciu s ikonou a vyberte OK. Ak chcete zmeniť nastavenia režimu maximálnej úspory energie, ako je sieťové pripojenie alebo zvuk, vyberte → Nastavenia. Ak chcete vypnúť režim maximálnej úspory energie, vyberte → Vypnúť úsporu energie. Maximálny pohotovostný čas je čas, ktorý zostáva do vybitia batérie (keď sa zariadenie nepoužíva). Čakacia doba závisí od nastavení zariadenia a prostredia, v ktorom sa používa. 36 Základy Zobrazenie pomocníka Ak chcete získať prístup k informáciám pomocníka a naučiť sa používať zariadenie a aplikácie, otvorte obrazovku Aplikácie a klepnite na Nastavenie → Pomocník. Ak chcete zobraziť pomocníka pre otvorenú aplikáciu, vyberte → Pomocník. Niektoré aplikácie nemusia obsahovať pomocné informácie. 37 Pripojenie k sieti Mobilné dáta Ak chcete surfovať po internete alebo zdieľať mediálne súbory s inými zariadeniami, musíte byť pripojení k mobilnej sieti. Informácie o dostupných možnostiach nájdete v časti Využitie údajov. Modely s dvomi SIM kartami: Na obrazovke aplikácií klepnite na Nastavenia → Použitie. dáta → vyberte kartu SIM alebo USIM a potom začiarknite políčko vedľa položky Mobilné dáta. Modely s jednou SIM kartou: Na obrazovke aplikácií klepnite na Nastavenia → Použiť. dáta a potom začiarknite políčko vedľa položky Mobilné dáta. Môžete tiež otvoriť panel rýchlych nastavení a vybrať položku Mobil. údaje na jeho umožnenie. Wi-Fi Ak chcete prehľadávať internet alebo zdieľať médiá s inými zariadeniami, musíte byť pripojení k sieti Wi-Fi. Dostupné možnosti nájdete v časti Wi-Fi. Zariadenie používa neharmonizovanú frekvenciu a je navrhnuté tak, aby fungovalo vo všetkých európskych krajinách. Používanie bezdrôtových sietí LAN v interiéri je povolené vo všetkých krajinách Európskej únie bez akýchkoľvek obmedzení, používanie bezdrôtových sietí LAN v exteriéri je zakázané. Ak chcete šetriť energiu batérie, odporúčame vypnúť funkciu Wi-Fi, keď sa nepoužíva. 1 Na obrazovke aplikácií ťuknite na položky Nastavenia → Wi-Fi a posunutím prepínača Wi-Fi ju zapnite. 2 Vyberte sieť zo zoznamu sietí Wi-Fi. Siete chránené heslom sú označené ikonou visiaceho zámku. 3 Vyberte položku CONNECT. Po pripojení k sieti Wi-Fi sa k nej zariadenie pripojí vždy, keď bude sieť dostupná, bez toho, aby požadoval zadanie hesla. Ak nechcete, aby sa vaše zariadenie pripájalo k sieti automaticky, vyberte sieť zo zoznamu sietí a kliknite na ZABUDNÚŤ. 38 Pripojenie k sieti Tethering a hotspot O tetheringu a mobilných hotspotoch Tieto funkcie použite na prístup k mobilnému pripojeniu vášho zariadenia z počítača alebo iného zariadenia, keď nemáte internetové pripojenie. Pripojiť sa môžete cez Wi-Fi, USB alebo Bluetooth. Za používanie tejto funkcie sa môžu účtovať dodatočné poplatky. Mobilný hotspot Použite svoje zariadenie ako mobilný hotspot na zdieľanie mobilného pripojenia vášho zariadenia s inými zariadeniami. 1 Na obrazovke aplikácií postupne ťuknite na položky Nastavenia → Tethering a hotspot → Mobilný hotspot. 2 Ťuknutím na prepínač Mobilný hotspot aktivujte túto funkciu. sa zobrazí v stavovom riadku. Vaše zariadenie môžu nájsť iné zariadenia v zozname sietí Wi-Fi. Ak chcete nastaviť heslo na pripojenie k mobilnému hotspotu, klepnite na → Nastaviť hotspot a vyberte úroveň zabezpečenia. Potom zadajte heslo a vyberte ULOŽIŤ. 3 Nájdite a pridajte svoje zariadenie do zoznamu sietí Wi-Fi na druhom zariadení. 4 Na prístup na internet na pripojenom zariadení použite mobilné dátové pripojenie. 39 Sieťové pripojenie Tethering cez USB Zdieľajte mobilné dátové pripojenie svojho zariadenia s inými zariadeniami pomocou kábla USB. 1 Na obrazovke aplikácií postupne ťuknite na položky Nastavenia → Tethering a hotspot. 2 Pripojte zariadenie k počítaču pomocou kábla USB. 3 Ťuknite na ikonu USB tethering. . Keď sú zariadenia navzájom prepojené, v stavovom riadku sa zobrazí ikona 4. Pomocou svojho zariadenia môžete využívať mobilné dáta v počítači. Zdieľanie pripojenia cez Bluetooth Zdieľajte mobilné dátové pripojenie vášho zariadenia s inými zariadeniami cez Bluetooth. Uistite sa, že pripojený počítač podporuje funkciu Bluetooth. 1 Spárujte svoje zariadenie s iným zariadením Bluetooth. Ďalšie informácie nájdete v časti Pripojenie k iným zariadeniam Bluetooth. 2 Na obrazovke Aplikácie vášho zariadenia ťuknite na položky Nastavenia → Tethering a hotspot. 3 Začiarknite políčko vedľa položky Tethering Bluetooth. 4 Na pripojenom zariadení otvorte obrazovku nastavení Bluetooth, ťuknite na položky → Internet access. Keď sú zariadenia navzájom prepojené, v stavovom riadku sa zobrazí ikona. 5 Na prístup na internet na pripojenom zariadení použite mobilné dátové pripojenie. Spôsoby pripojenia závisia od typu pripojených zariadení. 40 Pohyby a ergonomické funkcie Pohyby a gestá Náhodný náraz alebo fyzický náraz na zariadenie môže spôsobiť nechcený vstup alebo vykonanie príkazu. Vykonajte pohyby správne. Inteligentné upozornenia Na obrazovke aplikácií postupne ťuknite na položky Nastavenia → Pohyby a gestá → Inteligentné upozornenia a potiahnutím prepínača Inteligentné upozornenia aktivujte túto funkciu. Zariadenie pri zdvihnutí zavibruje, čím vás upozorní na zmeškané hovory alebo nové správy. Táto funkcia nemusí fungovať, ak je obrazovka zapnutá alebo ak zariadenie nie je na rovnom povrchu. 41 Pohyby a ergonomické funkcie Stlmiť Na obrazovke aplikácií postupne ťuknite na položky Nastavenia → Pohyby a gestá → Stlmiť a potom prepnutím prepínača Stlmiť túto funkciu zapnite. Zakrytie obrazovky dlaňou Zakryte obrazovku dlaňou, aby ste stlmili prichádzajúci hovor alebo budík. Otočte zariadenie Otočením zariadenia stlmíte prichádzajúci hovor alebo budík. 42 Pohyby a ergonomické funkcie Potiahnutím dlaňou snímanie Na obrazovke aplikácií postupne ťuknite na položky Nastavenia → Pohyby a gestá → Potiahnutím dlaňou snímajte a prepnutím prepínača obrazovky dlaňou snímajte túto funkciu zapnite. Ak chcete urobiť snímku obrazovky, položte okraj dlane na displej a potiahnite prstom doprava → Album → doľava alebo naopak. Snímka obrazovky sa uloží do Galéria → Snímky obrazovky. Po vytvorení snímky obrazovky môžete obrázok upraviť a zdieľať s ostatnými používateľmi. S niektorými aplikáciami nie je možné vytvárať snímky obrazovky. 43 Pohybové a ergonomické funkcie Viacero okien O režime viacerých okien V tomto režime môžete na obrazovke zobraziť dve aplikácie súčasne. Túto funkciu možno použiť na čítanie e-mailov alebo prehliadanie webu počas sledovania videa. Aktivácia viacerých okien 1 Na obrazovke aplikácií postupne ťuknite na položky Nastavenia → Viacero okien a potom posunutím prepínača Viac okien zapnite túto funkciu. Môžete tiež otvoriť panel Rýchle nastavenia a zapnúť ho výberom položky Viaceré okná. 2 Stlačením a podržaním otvoríte panel viacerých okien. 3 Stlačte a podržte ikonu aplikácie a potiahnite ju z lišty na obrazovku. Potom potiahnite ikonu ďalšej aplikácie do iného okna na obrazovke. Ikony aplikácií so začiarknutím súčasne. možno spustiť v samostatných oknách na obrazovke 44 Pohyby a ergonomické funkcie Vytvorenie kombinácie okien v režime viacerých okien Pomocou tejto funkcie môžete uložiť kombinácie aktívnych aplikácií v režime viacerých okien. 1 Spustite dve aplikácie na rozdelenej obrazovke v režime viacerých okien. 2 Otvorte panel viacerých obrazoviek a ťuknite na položky → Vytvoriť. Do hornej časti panela režimu viacerých okien sa pridá kombinácia okien. Ak chcete odstrániť kombinácie okien, otvorte panel Režim viacerých okien, vyberte → Upraviť, vyberte kombináciu viacerých okien a vyberte ODSTRÁNIŤ. Zmena veľkosti okna Potiahnutím kruhu medzi oknami aplikácií nahor alebo nadol upravíte veľkosť okien. 45 Pohybové a ergonomické funkcie Čo môžete robiť s funkciou Multi Window V režime Multi Window vyberte okno aplikácie a okolo neho sa zobrazí modrý rám. Dotknutím sa kruhu medzi oknami aplikácií získate prístup k nasledujúcim možnostiam. : Výmena aplikácií v režime viacerých okien. : Presuňte text alebo skopírované obrázky z jedného okna do druhého. Kliknite a podržte položku vo vybratom okne a potom ju presuňte na požadované miesto v druhom okne. Niektoré aplikácie túto funkciu nepodporujú. : Zatvorte aplikáciu. 46 Pohybové a ergonomické funkcie Ovládanie jednou rukou Pre pohodlné ovládanie prístroja jednou rukou môžete prepnúť do režimu ovládania jednou rukou. Na obrazovke aplikácií postupne ťuknite na položky Nastavenia → Obrazovka a tapeta → Ovládanie jednou rukou a potom klepnutím na prepínač Ovládanie jednou rukou túto funkciu aktivujte. Ak chcete prepnúť na ovládanie jednou rukou, držte zariadenie v jednej ruke. Potom rýchlo potiahnite palcom od okraja obrazovky do stredu a späť. Zväčšenie alebo zmenšenie veľkosti obrazovky. Návrat na zobrazenie na celú obrazovku. Presun na predchádzajúcu obrazovku. Nastavenie hlasitosti. Vráťte sa na hlavnú obrazovku. Otvorte zoznam naposledy použitých aplikácií. 47 Prispôsobenie Správa domovskej obrazovky a obrazovky aplikácií Správa domovskej obrazovky Pridávanie položiek Dotknite sa a podržte ikonu aplikácie alebo priečinka na obrazovke aplikácií a potom ju presuňte na domovskú obrazovku. Ak chcete pridať miniaplikácie, otvorte domovskú obrazovku, dotknite sa a podržte prázdnu oblasť, dotknite sa položky Miniaplikácie, dotknite sa a podržte ikonu miniaplikácie a potom ju presuňte na obrazovku Domov. Presunutie a odstránenie položky Klepnite a podržte ikonu aplikácie na domovskej obrazovke a potom ju presuňte na nové miesto. Ak chcete presunúť prvok na iný panel, potiahnite ho na okraj obrazovky. Často používané aplikácie je možné presunúť aj do oblasti skratiek v spodnej časti domovskej obrazovky. Ak chcete odstrániť položku, dotknite sa jej a podržte ju. Potom ho presuňte na položku Odstrániť, ktorá sa zobrazí v hornej časti obrazovky. Vytvorenie priečinka 1 Ťuknite na aplikáciu na domovskej obrazovke, podržte ju a potom ju presuňte na položku Vytvoriť priečinok, ktorá sa zobrazí v hornej časti obrazovky. 2 Zadajte názov priečinka. 3 Ťuknite na ikonu, vyberte aplikácie, ktoré chcete presunúť do priečinka, a potom ťuknite na položku HOTOVO. 48 Prispôsobenie Správa panelov Ak chcete pridať, odstrániť alebo presunúť panel, na domovskej obrazovke stlačte a podržte prázdnu oblasť. Ak chcete pridať panel, prejdite doľava na poslednú stranu a kliknite na tlačidlo. Ak chcete panel presunúť, stlačte a podržte miniatúru panela a potom ju presuňte na nové miesto. Ak chcete panel odstrániť, stlačte a podržte miniatúru panela a potom ju potiahnite na položku Odstrániť v hornej časti obrazovky. Ak chcete panel označiť ako hlavný, kliknite na tlačidlo. Ovládanie obrazovky aplikácií Zmena spôsobu triedenia Na obrazovke aplikácií postupne ťuknite na položky → Zoradiť podľa a vyberte metódu triedenia. Skryť aplikácie Skryť aplikácie, ktoré nechcete vidieť na obrazovke Aplikácie. Na obrazovke aplikácií postupne ťuknite na položky → Skryť aplikácie, vyberte aplikácie a potom ťuknite na položku HOTOVO. Ak chcete zobraziť skryté aplikácie, klepnite na → Zobraziť skryté aplikácie, vyberte aplikácie a potom klepnite na HOTOVO. Presúvanie položiek Na obrazovke Aplikácie postupne ťuknite na položky → Upraviť. Klepnite a podržte položku a potom ju potiahnite na požadované miesto na obrazovke. Ak chcete presunúť prvok na iný panel, potiahnite ho na okraj obrazovky. Ak chcete presunúť prvok na nový panel, presuňte ho na možnosť Nová strana, ktorá sa zobrazí v hornej časti obrazovky. Vytváranie priečinkov 1 Na obrazovke Aplikácie postupne ťuknite na položky → Vytvoriť priečinok. Prípadne ťuknite na položky → Upraviť, dotknite sa a podržte aplikáciu a potom ju potiahnite do priečinka Vytvoriť priečinok, ktorý sa zobrazí v hornej časti obrazovky. 2 Zadajte názov priečinka. 3 Ťuknite na ikonu, vyberte aplikácie, ktoré chcete presunúť do priečinka, a potom ťuknite na položku HOTOVO. 49 Prispôsobenie Prispôsobenie tapety a tónov zvonenia Nastavenie tapety Obrázok alebo fotografiu uloženú v zariadení môžete nastaviť ako tapetu na domovskú obrazovku alebo uzamknutú obrazovku. 1 Na domovskej obrazovke stlačte a podržte prázdnu oblasť a potom vyberte Tapeta. Prípadne otvorte obrazovku Aplikácie, klepnite na Nastavenia → Displej a tapeta → Tapeta. 2 Vyberte obrazovku, pre ktorú chcete nastaviť alebo zmeniť tapetu. 3 Posuňte sa doľava alebo doprava v dolnej časti obrazovky a vyberte obrázok ako tapetu. Ak chcete vybrať obrázky nasnímané fotoaparátom zariadenia alebo iné obrázky, vyberte položku Z galérie. 4 Zvoľte SET AS WALLPAPER alebo HOTOVO. Zmeniť vyzváňacie tóny Zmeňte vyzváňacie tóny pre prichádzajúce hovory a zvuky upozornení. Na obrazovke aplikácií postupne ťuknite na položky Nastavenia → Zvuky a upozornenia. Modely s dvomi SIM kartami: Ak chcete nastaviť vyzváňací tón pre prichádzajúce hovory, klepnite na Vyzváňací tón → SIM alebo USIM karta → Vyzváňacie tóny, vyberte vyzváňací tón a stlačte OK. Ak chcete ako vyzváňací tón nastaviť melódiu uloženú v pamäti zariadenia alebo vo vašom účte, vyberte PRIDAŤ. Ak chcete nastaviť vyzváňací tón upozornenia, klepnite na Vyzváňací tón → SIM alebo USIM karta → Upozornenia, vyberte vyzváňací tón a stlačte OK. Modely s jednou SIM kartou: Ak chcete nastaviť vyzváňací tón pre prichádzajúce hovory, vyberte Zvonenia, vyberte vyzváňací tón a vyberte OK. Ak chcete ako vyzváňací tón nastaviť melódiu uloženú v pamäti zariadenia alebo vo vašom účte, vyberte PRIDAŤ. Ak chcete nastaviť vyzváňací tón upozornenia, vyberte položku Vyzváňací tón upozornenia, vyberte vyzváňací tón a vyberte položku OK. 50 Prispôsobenie Zmena spôsobu uzamknutia obrazovky Ak chcete zabrániť neoprávnenému prístupu k vašim osobným informáciám, môžete zmeniť spôsob uzamknutia obrazovky. Na obrazovke aplikácií postupne ťuknite na položky Nastavenia → Zamknutá obrazovka → Zámok obrazovky a potom vyberte metódu uzamknutia. Na odomknutie zariadenia je potrebný odblokovací kód. Ak ste zabudli kód na odomknutie, obráťte sa na servisné stredisko Samsung, aby ho resetovali. Kresba Kresbu vytvorte spojením štyroch alebo viacerých bodov čiarou a potom zopakujte pre potvrdenie. Nastavte si záložný kód PIN na odomknutie obrazovky v prípade, že tento vzor zabudnete. PIN Kód PIN pozostáva len z číslic. Zadajte aspoň štyri číslice a potom zopakujte PIN na potvrdenie. Heslo Heslo sa skladá z písmen a číslic. Zadajte aspoň štyri znaky vrátane číslic a písmen a potom zopakujte svoje heslo na potvrdenie. 51 Prispôsobenie Súkromný režim O súkromnom režime Pomocou tohto režimu môžete zabrániť neoprávnenému prístupu k obsahu na vašom zariadení, ako sú obrázky a dokumenty. Obsah môžete uložiť na konkrétne miesto a potom vypnúť súkromný režim, čím obsah bezpečne skryjete. Ochrana obsahu 1 Na obrazovke aplikácií ťuknite na položky Nastavenia → Súkromie a posunutím prepínača Súkromie túto funkciu povoľte. Prípadne otvorte panel rýchlych nastavení a vyberte Súkromný režim, aby ste tento režim povolili. Keď prvýkrát aktivujete súkromný režim, nastavte odblokovací kód a zálohujte si svoj PIN. 2 Zadajte kód odomknutia súkromného režimu. Keď je tento režim povolený, v hornej časti obrazovky sa zobrazí ikona. 3 Ak chcete vybrať položky, ktoré chcete skryť, stlačte a podržte položku v zozname, začiarknite políčka vedľa položiek a potom ťuknite na položky → Pridať do súkromného režimu alebo ťuknite na položky → Presunúť → Súkromné → PRESUNÚŤ SEM. Na položkách presunutých do súkromného režimu sa zobrazí ikona. 4 Po výbere položiek, ktoré chcete skryť, otvorte obrazovku Aplikácie, ťuknite na položky Nastavenia → Súkromný režim a posunutím prepínača Súkromný režim túto funkciu vypnite. Alebo môžete otvoriť panel Rýchle nastavenia a výberom možnosti Súkromný režim ho vypnúť. Vybraté položky zmiznú z obrazovky. Pred vypnutím súkromného režimu sa uistite, že sú všetky súbory uložené a presunuté na zvolené miesto. 52 Prispôsobenie Zobrazenie skrytého obsahu Skrytý obsah je možné zobraziť len vtedy, keď je povolený súkromný režim. 1 Na obrazovke aplikácií ťuknite na položky Nastavenia → Súkromný režim a posunutím prepínača Súkromný režim ho zapnite. Prípadne otvorte panel rýchlych nastavení a vyberte Súkromný režim, aby ste tento režim povolili. 2 Zadajte kód odomknutia súkromného režimu. 3 Na obrazovke Aplikácie ťuknite na položky Moje súbory → Osobné. Všetky položky presunuté do súkromného režimu sa zobrazia na obrazovke. Jednoduchý režim Jednoduchý režim zlepšuje používateľskú skúsenosť so zjednodušeným rozhraním a väčšími ikonami na domovskej obrazovke. Môžete otvárať často používané aplikácie a nastavenia a pridávať skratky k svojim obľúbeným kontaktom. Na obrazovke aplikácií postupne ťuknite na položky Nastavenia → Domovský režim → Domovský režim, vyberte aplikácie, na ktoré chcete použiť jednoduchý režim, a klepnite na HOTOVO. Ak sa chcete vrátiť do domáceho režimu, otvorte domovskú obrazovku a ťuknite na položky Jednoduché nastavenia → Domáci režim → Domáci režim → HOTOVO. Spravovanie skratiek Ak chcete na domovskú obrazovku pridať skratku aplikácie, posuňte sa doľava, stlačte tlačidlo a vyberte aplikáciu. Ak chcete pridať skratku kontaktu na domovskú obrazovku, posuňte sa doprava a stlačte tlačidlo . Ak chcete odstrániť skratku z domovskej obrazovky, klepnite na → Upraviť a vyberte aplikáciu alebo kontakt pomocou ikony. 53 Prispôsobenie Prenos údajov zo starého zariadenia Používanie záložných účtov Záložné údaje zo starého zariadenia môžete preniesť do nového zariadenia pomocou konta Google alebo Samsung. Ďalšie informácie nájdete v časti Zálohovanie a obnova údajov. Používanie Samsung Smart Switch Aplikácia Smart Switch vám umožňuje prenášať dáta zo starého zariadenia do nového. Podrobnosti nájdete na stránke www.samsung.com/smartswitch. Samsung Smart Switch nemusia niektoré zariadenia alebo počítače podporovať. Aplikácia Smart Switch Mobile Túto aplikáciu použite na prenos údajov zo starého zariadenia do nového. Túto aplikáciu si môžete stiahnuť z Galaxy Apps Store alebo Play Store. 1 Na svojom zariadení vyberte Smart Switch. 2 Na svojom zariadení vyberte možnosť podľa typu predchádzajúceho zariadenia a postupujte podľa pokynov na obrazovke. Ak vaše predchádzajúce zariadenie používalo operačný systém Android, uistite sa, že v ňom máte nainštalovanú aplikáciu Smart Switch Mobile. Ďalšie informácie nájdete v Pomocníkovi. Aplikácia Smart Switch pre PC Túto funkciu použite na importovanie zálohovaných údajov (z niektorých značiek mobilných zariadení) z počítača do zariadenia. Aplikáciu si môžete stiahnuť zo stránky www.samsung.com/smartswitch. 1 Zálohujte svoje staré mobilné zariadenie do počítača. Ďalšie informácie získate od výrobcu zariadenia. 2 Spustite na počítači aplikáciu Smart Switch. 54 Prispôsobenie 3 Pripojte svoje aktuálne zariadenie k počítaču pomocou kábla USB. 4 Ak chcete preniesť údaje do mobilného zariadenia, vyberte v počítači výrobcu starého mobilného zariadenia a postupujte podľa pokynov. Používanie aplikácie Samsung Kies Importujte zálohované údaje z počítača pomocou aplikácie Samsung Kies na obnovenie údajov do zariadenia. Údaje v počítači môžete zálohovať aj pomocou aplikácie Samsung Kies. Ďalšie informácie nájdete v časti Pripojenie pomocou Samsung Kies. Nastavenie účtov Pridávanie účtov Niektoré aplikácie vo vašom zariadení vyžadujú zaregistrovaný účet. Vytvorte si účty, aby ste zo svojho zariadenia vyťažili maximum. Na obrazovke aplikácií klepnite na Nastavenia → Účty → Pridať účet a vyberte službu účtu. Podľa pokynov na obrazovke vytvorte účet. Ak chcete synchronizovať obsah so svojimi účtami, vyberte účet a začiarknite políčka vedľa položiek, ktoré chcete synchronizovať. Odstránenie kont Na obrazovke aplikácií postupne ťuknite na položky Nastavenia → Kontá, vyberte konto a ťuknite na položky → Odstrániť konto. záznam. 55 Telefón Uskutočňovanie hovorov Klepnite na Telefón na obrazovke Aplikácie. Modely s dvoma SIM kartami: Vyberte položku Klávesnica, zadajte telefónne číslo a potom stlačením tlačidla alebo spustite hlasový hovor alebo stlačením tlačidla uskutočnite videohovor. Zobrazte denníky hovorov a správ. Zobraziť obľúbené kontakty. Zadanie telefónneho čísla pomocou klávesnice. Pozrite si zoznam kontaktov. Pridanie čísla do zoznamu kontaktov. Prístup k ďalším možnostiam. Ukážka telefónneho čísla. Odstráňte predchádzajúci znak. 56 Telefón Modely s jednou kartou SIM: Vyberte položku Klávesnica, zadajte telefónne číslo a potom stlačením tlačidla uskutočnite hlasový hovor alebo stlačením tlačidla uskutočnite videohovor. Zobrazte denníky hovorov a správ. Zobraziť obľúbené kontakty. Zadanie telefónneho čísla pomocou klávesnice. Pozrite si zoznam kontaktov. Prístup k ďalším možnostiam. Pridanie čísla do zoznamu kontaktov. Ukážka telefónneho čísla. Odstráňte predchádzajúci znak. Telefónne čísla môžete vytáčať aj zo zoznamu v Protokoloch, Obľúbených a Kontaktoch. Vytáčanie čísel z denníka hovorov alebo zoznamu kontaktov Ak chcete vytočiť číslo, vyberte Denníky alebo Kontakty a potiahnite kontakt alebo telefónne číslo doprava. Ak chcete vypnúť funkciu vytáčania potiahnutím ikony doprava, postupne ťuknite na položky → Nastavenia → Kontakty a zrušte výber Gestá na hovory a SMS. 57 Telefón Medzinárodné hovory Vyberte položku Klávesnica. Modely s dvoma SIM kartami: Stlačte a podržte tlačidlo 0, kým sa nezobrazí znak +. Zadajte kód krajiny, smerové číslo oblasti a telefónne číslo a potom kliknite na ikonu alebo . Ak chcete blokovať odchádzajúce medzinárodné hovory, postupne ťuknite na položky → Nastavenia → Volanie → Rozšírené →, vyberte kartu SIM alebo USIM a ťuknite na položky → Blokovanie hovorov. Potom vyberte typ hovorov a začiarknite políčko Medzinárodné hovory. Modely s jednou kartou SIM: Stlačte a podržte tlačidlo 0, kým sa nezobrazí znak +. Zadajte kód krajiny, smerové číslo oblasti a telefónne číslo a potom kliknite na ikonu. Ak chcete blokovať odchádzajúce medzinárodné hovory, klepnite na → Nastavenia → Volanie → Rozšírené → Blokovanie hovorov. Potom vyberte typ hovorov a začiarknite políčko Medzinárodné hovory. Prichádzajúce hovory Prijatie hovoru Pri prichádzajúcom hovore potiahnite ikonu mimo veľký kruh. Odmietnutie hovoru Keď prichádza hovor, potiahnite ikonu mimo veľký kruh. Ak chcete odmietnuť prichádzajúci hovor a odoslať správu volajúcemu, potiahnite riadok správy o odmietnutí nahor. Ak chcete vytvoriť správy pre odmietnuté hovory, na obrazovke aplikácií klepnite na Telefón → → Nastavenia → Volanie → Odmietnutie hovoru → Odmietnuť správy → . Zmeškané hovory Ak máte zmeškané hovory, v stavovom riadku sa zobrazí ikona. Ak chcete zobraziť zoznam zmeškaných hovorov, otvorte panel upozornení. Prípadne na obrazovke Aplikácie klepnite na Telefón → Denníky a zobrazte si zmeškané hovory. 58 Možnosti telefónu počas hovoru Počas hlasového hovoru K dispozícii sú nasledujúce akcie: : Zvýšenie hlasitosti. ext. zavolať: uskutočniť ďalší hovor. Volič: Prístup z klávesnice. Koniec: ukončenie aktuálneho hovoru. Reproduktor: Zapnite alebo vypnite hlasitý odposluch. Pri používaní hlasitého odposluchu hovorte do mikrofónu umiestneného v hornej časti zariadenia a držte zariadenie ďalej od ucha. Vypnuté Mic: Stlmte mikrofón, aby vás druhá strana nepočula. Bluetooth: Prepnite na náhlavnú súpravu Bluetooth (ak je k nej pripojené vaše zariadenie). Kliknutím na ikonu zobrazíte ďalšie možnosti. Pri spúšťaní aplikácií počas hovoru sa zobrazí kontextové okno hovoru (). Počas používania aplikácií môžete pokračovať v telefonickej konverzácii. Ak chcete kontextové okno presunúť, presuňte ho na požadované miesto. Ak chcete odstrániť kontextové okno, stlačte a podržte ho a potom vyberte možnosť Áno. Ak sa chcete vrátiť na obrazovku hovoru, klepnite na vyskakovacie okno. 59 Telefón Počas videohovoru Klepnutím na obrazovku môžete použiť nasledujúce možnosti: → Skryť ma: Skryť svoj obrázok pred druhou stranou. → Odchádzajúci obrázok: Vyberte obrázok, ktorý sa zobrazí druhej strane. → Odfotiť: Odfoťte druhú stranu. → Nahrať video: Nahrajte video s obrazom druhej strany. → Poznámky: Vytvorte poznámku. → Správy: Odoslať správu. → Klávesnica: Prístup ku klávesnici. → Vypnúť reproduktor / Zapnúť reproduktor: Zapnutie alebo vypnutie reproduktora. Pri používaní hlasitého odposluchu hovorte do mikrofónu umiestneného v hornej časti zariadenia a držte zariadenie ďalej od ucha. → Prepnúť na náhlavnú súpravu / Prepnúť na telefón: Zmena režimu výstupu zvuku (cez pripojené slúchadlá Bluetooth alebo reproduktor zariadenia). Prepnúť: Prepínanie medzi predným a zadným fotoaparátom. Vypnuté Mic: Stlmte mikrofón, aby vás druhá strana nepočula. Koniec: ukončenie aktuálneho hovoru. 60 Kontakty Pridávanie kontaktov Presúvanie kontaktov z iných zariadení Kontakty môžete do svojho zariadenia presúvať z iných zariadení. Ďalšie informácie nájdete v časti Prenos údajov zo starého zariadenia. Manuálne pridávanie kontaktov 1 Na obrazovke Aplikácie postupne ťuknite na položky Kontakty → Kontakty. 2 Ťuknite na ikonu a zadajte podrobnosti o kontakte. : Pridať obrázok. / : Pridanie alebo odstránenie poľa podrobností kontaktu. 3 Zvoľte ULOŽIŤ. Ak chcete pridať telefónne číslo do zoznamu kontaktov pomocou klávesnice, vyberte položku Klávesnica, zadajte číslo a vyberte položku Pridať do kontaktov. Import a export kontaktov Pomocou tejto funkcie môžete importovať kontakty z iných úložných zariadení do vášho zariadenia alebo ich exportovať do iných úložných zariadení. Na obrazovke aplikácií postupne ťuknite na položky Kontakty → Kontakty. Klepnite na tlačidlo → Nastavenia → Kontakty → Importovať/Exportovať kontakty a vyberte funkciu importu alebo exportu. 61 Kontakty Vyhľadávanie kontaktov Na obrazovke Aplikácie klepnite na Kontakty → Kontakty. Nasledujú spôsoby vyhľadávania kontaktov: Posúvajte sa nahor alebo nadol v zozname kontaktov. Potiahnutím prsta po ukazovateli napravo od zoznamu kontaktov môžete rýchlo rolovať. Klepnite na pole vyhľadávania v hornej časti zoznamu kontaktov a zadajte kritériá vyhľadávania. Po výbere kontaktu môžete vykonať jednu z nasledujúcich činností: : Pridajte kontakt do zoznamu obľúbených. / : Uskutočnenie hlasového hovoru alebo videohovoru. : Poslať správu. : Odoslať e-mailovú správu. Pridanie skratiek kontaktu na domovskú obrazovku Pomocou tejto funkcie môžete pridať skratky ku kontaktom, s ktorými komunikujete najčastejšie, na domovskú obrazovku. 1 Na obrazovke Aplikácie postupne ťuknite na položky Kontakty → Kontakty. 2 Vyberte kontakt. 3 Ťuknite na položky → Pridať odkaz na domovskú obrazovku. 62 Správy a e-mail Správy Odosielanie správ Odosielanie textových (SMS) alebo multimediálnych (MMS) správ. Za odosielanie a prijímanie správ počas roamingu sa môžu účtovať dodatočné poplatky. 1 Ťuknite na položku Správy na obrazovke aplikácií. 2 Ťuknite na ikonu. 3 Pridajte príjemcov a zadajte text správy. Modely s dvoma SIM kartami: Prístup k ďalším možnostiam. Zadajte príjemcov. Vyberte kontakty zo zoznamu kontaktov. Zadávanie správy. Odosielanie správy. Pripájajú sa súbory. Vložte emotikony. 63 Správy a e-mail Modely s jednou SIM kartou: Prístup k ďalším možnostiam. Zadajte príjemcov. Vyberte kontakty zo zoznamu kontaktov. Zadávanie správy. Pripájajú sa súbory. Odosielanie správy. Vložte emotikony. 4 Modely s dvomi SIM kartami: Klepnite na alebo Modely s jednou SIM kartou: Klepnutím na ikonu odošlite správu. poslať správu. Zobrazenie prichádzajúcich správ Prichádzajúce správy sú zoskupené do vlákien podľa kontaktov. Ak chcete zobraziť správy od tohto kontaktu, vyberte kontakt. Za odosielanie a prijímanie správ počas roamingu sa môžu účtovať dodatočné poplatky. Počas čítania správy klepnutím na ikonu zobrazíte ďalšie možnosti. 64 Správy a e-mail E-mail Nastavenie e-mailových účtov Klepnite na E-mail na obrazovke Aplikácie. Pri prvom otvorení aplikácie E-mail sa zobrazí výzva na nastavenie účtu. Zadajte svoju e-mailovú adresu a heslo. Zvoľte ĎALEJ, ak chcete nastaviť osobný účet, alebo RUČNÉ NASTAVENIE, ak chcete nastaviť firemný e-mailový účet. pošty. Potom dokončite nastavenie podľa pokynov na obrazovke. Ak chcete nastaviť ďalšie e-mailové konto, klepnite na ikonu ÚČTY → . → SPRAVOVAŤ Ak máte viacero e-mailových účtov, jeden z nich môžete určiť v → SPRAVOVAŤ ÚČET → ako predvolený účet. Vyberte → Nastaviť predvolený účet. Odosielanie e-mailov Klepnite na E-mail na obrazovke aplikácií. Klepnutím na v dolnej časti obrazovky napíšte správu. Uložte správu pre budúce odoslanie. Odstránenie správy. Odosielanie správy. Prikladanie obrázkov, videí a iných materiálov. Prístup k ďalším možnostiam. Pridávanie príjemcov. Pridajte kópiu alebo slepú kópiu. Zadanie témy. Vložte súbory do správy alebo použite možnosti úprav. Zadávanie správy. Pridanie príjemcov zo zoznamu kontaktov. 65 Správy a e-mail Čítanie e-mailov Klepnite na E-mail na obrazovke Aplikácie. Dotknite sa ikony, vyberte požadovaný e-mailový účet a potom sa stiahnu nové správy. Ak chcete nové správy stiahnuť manuálne, klepnite na ikonu. Dotknite sa správy, ktorú chcete zobraziť. Odstránenie správy. Prístup k ďalším možnostiam. Pridajte e-mailovú adresu do svojho zoznamu kontaktov alebo si pozrite ďalšie možnosti. Otváranie príloh. Označte správu ako pripomienku. Preposielanie správ. Odpovedzte všetkým príjemcom. Prechod na nasledujúcu alebo predchádzajúcu správu. Odpoveď na správu. 66 Fotografovanie pomocou fotoaparátu Snímanie obrázkov a videí 1 Ťuknite na položku Fotoaparát na obrazovke Aplikácie. 2 Na obrazovke ukážky sa dotknite časti obrázka, na ktorú má fotoaparát zaostriť. 3 Stlačením urobíte fotografiu alebo video. Dotknite sa obrazovky dvoma prstami a roztiahnite ich od seba, aby ste priblížili (priblížením prstov k sebe oddialite). Ak chcete nasnímať obrázok počas nahrávania videa, klepnite na ikonu. Ak chcete zmeniť zaostrenie počas nahrávania filmu, klepnite na časť, na ktorú chcete zaostriť. Ak chcete zaostriť v strede obrazovky, klepnite na ikonu. Zobrazenie aktuálneho režimu. Prepínanie medzi predným a zadným fotoaparátom. Spustite nahrávanie videa. Fotografovanie. Zmeňte režim fotografie. Zmeňte nastavenia fotoaparátu. Pozrite si nasnímané fotografie a videá. 67 Fotoaparát Fotoaparát sa automaticky vypne, keď sa nepoužíva. Uistite sa, že je šošovka čistá. V opačnom prípade nemusí zariadenie správne fungovať v režimoch snímania s vysokým rozlíšením. Pomocou objektívu fotoaparátu na prednej strane zariadenia môžete zhotovovať širokouhlé fotografie. Pri širokouhlom fotografovaní môže dôjsť k miernemu skresleniu, ktoré však neznamená problém so zariadením. Zapnutie fotoaparátu pri uzamknutej obrazovke Aby ste mohli rýchlo zachytiť špeciálne okamihy, keď je obrazovka uzamknutá, ikona Fotoaparát je na obrazovke vždy k dispozícii. Potiahnite ikonu mimo veľkého kruhu na uzamknutej obrazovke. Ak sa nezobrazuje, otvorte okno aplikácie, ťuknite na položky Nastavenia → Zamknúť obrazovku a začiarknite políčko Skratka fotoaparátu. Táto funkcia nemusí byť dostupná v závislosti od regiónu alebo poskytovateľa služieb. Etiketa fotografovania Nefotografujte ani nenatáčajte ľudí bez ich súhlasu. Nerobte fotografie ani videá na zakázaných miestach. Nerobte fotografie ani videá na miestach, kde by ste mohli narušiť súkromie iných. 68 Fotoaparát Režimy snímania Auto Fotoaparát posúdi úroveň osvetlenia a vyberie najvhodnejší režim snímania. Na obrazovke aplikácií postupne ťuknite na položky Fotoaparát → Režim → Auto. Autoportrét V tomto režime môžete fotiť autoportréty pomocou predného fotoaparátu. 1 Na obrazovke aplikácií klepnite na Fotoaparát. 2 Klepnutím na použite predný fotoaparát. 3 Ťuknite na položky Režim → Autoportrét. 4 Ak chcete nasnímať autoportrét, položte dlaň na obrazovku alebo stlačte. Širokouhlý autoportrét Tento režim umožňuje snímať širokouhlé autoportréty pomocou predného fotoaparátu. Zariadenie identifikuje fotografiu pomocou aplikácie Galéria. 1 Na obrazovke aplikácií klepnite na Fotoaparát. 2 Klepnutím na použite predný fotoaparát. 3 Ťuknite na položky Režim → Široký autoportrét. 69 Fotoaparát 4 Položte dlaň na obrazovku alebo stlačte a urobte selfie. 5 Ak chcete nasnímať panoramatickú fotografiu, pomaly otáčajte zariadením zľava doprava. Zariadenie skombinuje prijaté fotografie do jednej panoramatickej snímky. Uistite sa, že modrý rám je v okne hľadáčika. Pri snímaní širokouhlého autoportrétu musí objekt zostať nehybný. Rozlíšenie fotografie sa môže líšiť v závislosti od svetelných podmienok. V závislosti od podmienok snímania nemusí byť horná a spodná časť obrázka na obrazovke ukážky orámovaná. Najlepšie výsledky dosiahnete vytiahnutím ramena, ktoré drží zariadenie, čo najviac. Auto Selfie Tento režim sa používa na automatické vyhľadanie tváre a zaostrenie fotoaparátu na ňu pri fotení autoportrétu zadným fotoaparátom. 1 Na obrazovke aplikácií postupne ťuknite na položky Fotoaparát → Režim → Auto selfie. 2 Posuňte rám na miesto, kde sa zobrazí vaša tvár, a upravte veľkosť. 3 Umiestnite zariadenie tak, aby zadná kamera smerovala k vašej tvári. Keď sa rozpozná tvár, zariadenie pípne. Po 2 sekundách zariadenie automaticky vytvorí fotografiu. Panoráma Tento režim použite na nasnímanie kombinácie viacerých obrázkov. Zariadenie identifikuje fotografiu pomocou aplikácie Galéria. Na obrazovke aplikácií postupne ťuknite na položky Fotoaparát → Režim → Panoráma. Pre optimálne zábery postupujte podľa nasledujúcich tipov: Pomaly pohybujte fotoaparátom jedným smerom. Obraz musí zostať v hľadáčiku fotoaparátu. Nefotografujte objekty na nezreteľnom pozadí, ako je prázdna obloha alebo prázdna stena. 70 Camera Night Tento režim použite na snímanie pri slabom osvetlení bez blesku. Na obrazovke aplikácií postupne ťuknite na položky Fotoaparát → Režim → Noc. Animácia GIF Tento režim použite na vytvorenie animovanej fotografie zo série fotografií. Na obrazovke aplikácií postupne ťuknite na položky Fotoaparát → Režim → Animácia GIF. Ovládacie prvky režimu snímania Vyberte, ktoré režimy snímania sa zobrazia na obrazovke výberu režimu. 1 Na obrazovke aplikácií postupne ťuknite na položky Fotoaparát → Režim → Ovládacie prvky telefónu. r. 2 Začiarknite políčka režimov, ktoré chcete pridať do zoznamu režimov. Retuš: Záber so zvýraznenými tvárami pre jemnejší záber. Nepretržité snímanie: Zachytí sériu statických obrázkov pohybujúceho sa objektu. Bohaté tóny (HDR): Zachyťte detailné zábery s bohatými odtieňmi aj pri slabom alebo silnom osvetlení. Post-Effect: Nasnímajte sériu záberov a vylepšite ich rôznymi efektmi v režimoch snímania. Stiahnite si režimy snímania Stiahnite si ďalšie režimy snímania z Galaxy Apps. Na obrazovke aplikácií postupne ťuknite na položky Fotoaparát → Režim → Stiahnuť. 71 Fotoaparát Nastavenia fotoaparátu Na obrazovke Aplikácie klepnite na Fotoaparát → režimy fotografií a videa. . Nie všetky možnosti sú dostupné v oboch: povoliť alebo zakázať blesk. : Nastavenie zariadenia na sériové snímanie v nastavenom intervale pomocou predného fotoaparátu. : Časovač je určený na fotografovanie s oneskorením. : Vyberte efekt filtra, ktorý sa použije pri fotografovaní a natáčaní videí. / : Výber rozlíšenia snímania. Čím vyššie rozlíšenie, tým vyššia kvalita obrazu. Spotrebuje sa však viac voľného miesta v pamäti. Stlačením tlačidla získate prístup k ďalším možnostiam. Palm Selfie: Nastavenie zariadenia tak, aby rozpoznalo dlaň vašej ruky pri fotení selfie. Retuš: Zariadenie zvýrazní tváre na obrázku a vytvorí jemnejšie obrázky. Hodnota expozície: Zmeňte hodnotu expozície. Tento parameter určuje množstvo svetla prijatého maticou fotoaparátu. Ak chcete snímať pri slabom osvetlení, nastavte expozíciu na vysokú hodnotu. ISO: Vyberte citlivosť ISO. Toto nastavenie riadi citlivosť fotoaparátu na svetlo. Meria sa v jednotkách ekvivalentných jednotkám filmového fotoaparátu. Nízke hodnoty sú pre stacionárne a jasne osvetlené objekty. Vysoké hodnoty sa používajú pre rýchlo sa pohybujúce alebo zle osvetlené objekty. Vyváženie bielej: Vyberte vhodné vyváženie bielej, aby ste na obrázku vytvorili prirodzenejší rozsah farieb. Nastavenia sú navrhnuté pre špecifické svetelné podmienky. Tieto nastavenia sú podobné teplotným expozičným charakteristikám vyváženia bielej v profesionálnych fotoaparátoch. Režimy merania: vyberte typ expozimetra. Toto nastavenie určuje spôsob merania intenzity svetla. Stredová hmotnosť - intenzita osvetlenia pozadia sa meria v strede rámu. Bodové - meranie hodnoty osvetlenia na určitom mieste. Matrix - meria priemernú hodnotu pre celý rámec. Klepnutím nasnímate fotografiu: Klepnutím na obrázok na obrazovke náhľadu nasnímajte fotografiu. Veľkosť videa: Vyberte rozlíšenie snímania. Čím vyššie rozlíšenie, tým vyššia kvalita obrazu. Spotrebuje sa však viac voľného miesta v pamäti. Režim nahrávania: Zmeňte režim nahrávania. 72 Geografické značky fotoaparátu: Pripojenie značky polohy k fotografii. Za zlých poveternostných podmienok, ako aj na miestach, kde sa môžu nachádzať prekážky v dráhe signálu GPS (medzery medzi budovami, nížiny), môže dôjsť k zníženiu kvality komunikácie. Keď uverejníte fotografiu s pripojenou značkou polohy, ostatní používatelia uvidia údaje o polohe. Aby ste tomu zabránili, pri prezeraní fotografie vyberte → Ďalšie informácie → a potom ťuknutím na položku v časti Umiestnenie odstráňte svoju polohu. Miesto ukladania: Vyberte miesto na ukladanie obrázkov a videí. Uložiť obrátený Obrázok: Prevrátením obrázka vytvoríte zrkadlový obraz pri použití predného fotoaparátu. Mriežka: Zobrazuje vodidlá hľadáčika, ktoré vám pomôžu pri kompozícii pri výbere objektov. Hlasové ovládanie: Fotografujte pomocou hlasových príkazov. Tlačidlo hlasitosti: Pomocou tlačidla hlasitosti ovládate uzávierku alebo priblíženie. Prehliadanie obrázkov/videí: Zobrazte fotografie a videá po nasnímaní. Obnoviť nastavenia: Obnovenie nastavení fotoaparátu. Dostupné možnosti závisia od režimu, ktorý používate. 73 Galéria Zobrazenie obsahu na vašom zariadení Na obrazovke aplikácií klepnite na Galéria a vyberte obrázok alebo video. Video súbory sú označené ikonou na miniatúre ukážky. Ak chcete skryť alebo zobraziť panel ponuky a zobraziť miniatúry, klepnite na obrazovku. Odoslanie obrázka iným používateľom. Zmena obrazu. Presun na predchádzajúcu obrazovku. Prístup k ďalším možnostiam. Ak chcete zobraziť obrázok, vyhľadajte ďalšie zariadenia. Odstránenie obrázka. Miniatúry ukážky obrázkov a videa 74 Galéria Zobrazenie obsahu z iných zariadení Vyhľadajte obsah na iných zariadeniach a zobrazte ho na svojom zariadení. Klepnite na Galéria na obrazovke aplikácií. Prístup k obsahu na blízkych zariadeniach Ak chcete použiť túto funkciu, otvorte obrazovku Aplikácie, klepnite na Nastavenia → NFC a zdieľanie → Zariadenia v blízkosti a potom ju aktivujte klepnutím na prepínač Zariadenia v okolí. Dostupné možnosti nájdete v časti Zariadenia v okolí. Na domovskej obrazovke galérie klepnite na ikonu a vyberte zariadenie v časti Zariadenia v okolí, aby ste získali prístup k obsahu. Môžete si prezerať obsah zo zariadení, ktoré majú povolené zdieľanie obsahu. 75 Safety Assistant Núdzový režim O núdzovom režime Tento režim použite na predĺženie životnosti batérie vášho zariadenia v prípade núdze. Keď je tento režim povolený, zakázaním niektorých funkcií sa zníži jas obrazovky a spotreba batérie. Môžete tiež zapnúť blesk, zvukové upozornenia a odoslať správu o vašej polohe. Aktivácia núdzového režimu Stlačte a podržte tlačidlo napájania a potom vyberte možnosť Núdzový režim. Prípadne na obrazovke aplikácií klepnite na Nastavenia → Asistent zabezpečenia → Núdzový režim a potom klepnite na prepínač núdzového režimu. Prístup k ďalším možnostiam. Zapnutý blesk. Zvukový alarm. Pošlite svoju aktuálnu polohu v správe. Zavolať. Pridávanie aplikácií. Zobrazenie obsahu internetu. Zostávajúca kapacita batérie a odhadovaný pohotovostný čas Uskutočnenie tiesňového volania. Maximálny pohotovostný čas je čas, ktorý zostáva do vybitia batérie (keď sa zariadenie nepoužíva). Čakacia doba závisí od nastavení zariadenia a prostredia, v ktorom sa používa. 76 Security Assistant Vypnutie núdzového režimu Ak chcete vypnúť núdzový režim, stlačte a podržte tlačidlo napájania a potom vyberte položku Núdzový režim. Môžete tiež klepnúť na → Vypnúť núdzový režim. Núdzový režim je vypnutý. Požiadanie o pomoc O správach so žiadosťou o pomoc Môžete nastaviť kontakty, ktorým chcete v prípade núdze poslať správu. Ak chcete odoslať správu primárnemu kontaktu, trikrát rýchlo stlačte tlačidlo napájania. Na obrazovke aplikácií ťuknite na položky Nastavenia → Asistent zabezpečenia. Pridanie primárnych kontaktov 1 Na obrazovke aplikácií postupne ťuknite na položky Nastavenia → Asistent zabezpečenia. 2 Vyberte Spravovať primárne kontakty → Vytvoriť primárny kontakt. 3 Vyberte položku Nový kontakt a zadajte podrobnosti o kontakte, alebo vyberte možnosť Vybrať z kontaktov a pridajte existujúci kontakt ako primárny kontakt. Prispôsobenie správ pomocníka Na obrazovke aplikácií postupne ťuknite na položky Nastavenia → Asistent zabezpečenia → Správa SOS a potom potiahnutím prepínača správ SOS zapnite túto funkciu. Vyberte obsah žiadosti o pomoc. Odosielanie správ pomoci V prípade núdze trikrát rýchlo stlačte tlačidlo napájania. Zariadenie bude odosielať správy primárnym kontaktom. Správy budú obsahovať informácie o vašej polohe. 77 Užitočné aplikácie a funkcie S Finder Túto aplikáciu použite na vyhľadávanie obsahu na vašom zariadení. Pri vyhľadávaní môžete použiť rôzne filtre, ako aj zobraziť históriu vyhľadávania. Otvorte panel oznámení a vyberte S Finder. Hľadať obsah Klepnite na vyhľadávacie pole a zadajte kľúčové slovo alebo klepnite na ikonu kľúčového slova. a povedzte Ak chcete získať presnejšie výsledky, klepnite na filtre pod vyhľadávacím poľom. Pomocou dostupných filtrov môžete nastaviť parametre vyhľadávania alebo vybrať kategórie vyhľadávania. Klepnite na → Nastavenia → Vybrať kategóriu vyhľadávania. S Planner Vytváranie udalostí alebo úloh 1 Ťuknite na S Planner na obrazovke Aplikácie. 2 Ťuknite na ikonu. Alebo vyberte dátum, ktorý nemá uložené žiadne udalosti ani úlohy, a znova naň klepnite. Ak sú už pre daný dátum uložené nejaké udalosti alebo úlohy, klepnite na dátum a stlačte tlačidlo . 3 Vyberte udalosť alebo úlohu a zadajte podrobnosti. Pridať udalosť: Nastavte dátum začiatku a konca udalosti. Môžete tiež nastaviť nastavenie opakovania. Pridať úlohu: Nastavte úlohu, ktorá sa má spustiť v konkrétny deň. Môžete tiež nastaviť prioritu. 78 Užitočné aplikácie a funkcie Vyberte položku. Vyberte kalendár, ktorý chcete synchronizovať. Zadanie mena. Pripojte mapu s miestom konania udalosti. Nastavte dátum začiatku a konca udalosti. Pridávanie podrobností. 4 Výberom položky ULOŽIŤ uložíte udalosť alebo úlohu. Synchronizácia udalostí a úloh s vašimi účtami Klepnite na S Planner na obrazovke Aplikácie. Ak chcete synchronizovať udalosti a úlohy s vašimi účtami, klepnite na → Synchronizovať. Ak chcete pridať synchronizované účty, klepnite na → Kalendáre → Pridať účet. Potom vyberte účty, ktoré chcete synchronizovať, a prihláste sa. Po pridaní účtu sa vedľa jeho názvu zobrazí zelený kruh. Ak chcete zmeniť možnosť synchronizácie účtu, na obrazovke aplikácií klepnite na Nastavenia → Účty a vyberte službu účtu. 79 Užitočné aplikácie a funkcie S Voice O aplikácii S Voice Táto aplikácia vám umožňuje ovládať rôzne funkcie vášho zariadenia pomocou hlasových príkazov. Klepnite na S Voice na obrazovke aplikácií. Môžete tiež dvakrát klepnúť na tlačidlo Domov. Ak chcete zakázať prístup k tejto funkcii stlačením tlačidla Domov, postupne ťuknite na položky → Nastavenia a zrušte výber možnosti Otvoriť. tlačidlo "Domov". Dostupnosť tejto aplikácie sa môže líšiť v závislosti od regiónu alebo poskytovateľa služieb. Nastavenie jazyka Klepnite na → Nastavenia → Jazyk a vyberte jazyk. Zadaný jazyk sa vzťahuje iba na aplikáciu S Voice a nemení jazyk zobrazenia na zariadení. Aplikácia S Voice Keď spustíte aplikáciu S Voice, vaše zariadenie aktivuje rozpoznávanie hlasu a ikona mikrofónu sa zmení na modrú. Vyslovte hlasový príkaz. Ak zariadenie rozpozná hovorený príkaz, ikona mikrofónu v spodnej časti obrazovky bude blikať na zeleno. Zariadenie potom vykoná príkaz. Tipy na lepšie rozpoznávanie hlasu: Hovorte slová zreteľne. Vyslovte slová na tichom mieste. Nepoužívajte urážlivé slová ani slang. Nehovorte s miestnym prízvukom ani nepoužívajte dialektové slová. V závislosti od prostredia a spôsobu, akým hovoríte, zariadenie nemusí rozpoznať príkazy alebo ich nemusí rozpoznať správne. 80 Užitočné aplikácie a funkcie Volanie S Voice v pohotovostnom režime Ak S Voice nejaký čas nepoužívate, automaticky sa prepne do pohotovostného režimu. Ak chcete pokračovať v rozpoznávaní hlasu, klepnite na ikonu mikrofónu alebo povedzte svojmu zariadeniu „Hey Galaxy“. Zmena príkazu prebudenia Môžete zmeniť príkaz prebudenia a nastaviť ho na iný namiesto „Hello Galaxy“. Príkaz prebudenia sa používa na spustenie aplikácie S Voice, keď je zariadenie v pohotovostnom režime. Klepnite na ikonu → Nastavenia → Zobudiť hlasom → Nastaviť príkaz na prebudenie. Internet 1 Klepnite na Internet na obrazovke Aplikácie. 2 Ťuknite na pole adresy. 3 Zadajte webovú adresu alebo kľúčové slovo a potom vyberte Prejsť. Panely nástrojov zobrazíte ľahkým potiahnutím prstom nadol po obrazovke. Prístup k ďalším možnostiam. Obnovte aktuálnu webovú stránku. Otvorenie domovskej stránky. Prehliadanie webových stránok so záložkami. Návrat na predchádzajúcu navštívenú stránku. Spustenie správcu okien webovej stránky. 81 Užitočné aplikácie a funkcie Hudba Počúvanie hudby Klepnite na Hudba na obrazovke Aplikácie. Vyberte hudobnú kategóriu a požadovanú skladbu. Prístup k ďalším možnostiam. Vyhľadajte ďalšie zariadenia na prehrávanie súboru. Nastavenie hlasitosti. Nastavte aktuálny súbor ako obľúbenú skladbu. Aktivujte režim náhodného prehrávania. Zmeňte režim opakovania. Otvorenie zoznamu skladieb. Pridanie skladby do zoznamu skladieb. Preskočenie na predchádzajúcu skladbu. Klepnutím a podržaním rýchlo vzad. Preskočiť na nasledujúcu skladbu. Klepnutím a podržaním sa rýchlo posuniete dopredu. Pozastaviť a obnoviť prehrávanie. Ak chcete počúvať skladby pri rovnakej úrovni hlasitosti, klepnite na → Nastavenia a začiarknite políčko vedľa položky Inteligentná hlasitosť. Ak je aktivovaná funkcia Smart Volume, hlasitosť prehrávania môže byť vyššia ako hlasitosť zvukov zariadenia. Vyhnite sa dlhodobému počúvaniu hudby pri maximálnej hlasitosti, pretože to môže poškodiť váš sluch. Inteligentný zväzok nemusí fungovať s niektorými typmi súborov. 82 Užitočné aplikácie a funkcie Ak chcete prispôsobiť zvuk hudby, ktorú počúvate prostredníctvom náhlavnej súpravy, postupne ťuknite na položky → Nastavenia → Prispôsobiť zvuk → Zapnuté. Keď aktivujete túto možnosť prvýkrát, výberom položky START upravte zvuk. Jednotka vykoná sériu kontrol pípnutí, aby upravila úroveň a začala pípať. Vyberte ÁNO, ak počujete tieto tóny, alebo NIE, ak tóny nepočujete. Opakujte tento krok pre každý test, kým sa nastavenie zvuku nedokončí. Potom začiarknite políčko Zvuk hudby a výberom možnosti OK použite toto nastavenie pri počúvaní hudby. Keď je úroveň hlasitosti nastavená na 14 alebo vyššiu, nastavenie Adapt Sound neovplyvní zvuk hudby. Ak úroveň hlasitosti klesne na 13 alebo menej, znova sa aktivuje nastavenie Adapt Sound. Prehrávanie hudby z iných zariadení Vyhľadajte hudbu na iných zariadeniach a prehrajte ju na svojom zariadení. Klepnite na položku Hudba na obrazovke aplikácií. Prístup k hudobným súborom na zaregistrovanom zariadení Ak chcete použiť túto funkciu, musíte sa prihlásiť do svojho účtu Samsung. Na hlavnej obrazovke v časti Hudba klepnite na ZARIADENIA a vyberte zariadenie v časti Registrované zariadenia na prístup a prehrávanie hudby. Môžete prehrávať skladby zo zariadení, ktoré sú zaregistrované v aplikácii Samsung Link. Viac informácií nájdete na link.samsung.com. Skontrolujte, či sú registrované zariadenia zapnuté a pripojené k sieti Wi-Fi alebo mobilnej sieti. Pri prístupe k obsahu z iných zariadení cez mobilnú sieť sa môžu účtovať dodatočné poplatky. Prístup k hudobným súborom na blízkych zariadeniach Ak chcete použiť túto funkciu, otvorte obrazovku Aplikácie, klepnite na Nastavenia → NFC a zdieľanie → Zariadenia v okolí a potom ju aktivujte klepnutím na prepínač Zariadenia v okolí. Dostupné možnosti nájdete v časti Zariadenia v okolí. Na hlavnej obrazovke v časti Hudba klepnite na ZARIADENIA a vyberte zariadenie v časti Zariadenia v okolí, aby ste získali prístup k hudbe a prehrali ju. Hudobné súbory môžete prehrávať zo zariadení, ktoré majú povolené zdieľanie obsahu. 83 Užitočné aplikácie a funkcie Videá Prezeranie videí Klepnite na Videá na obrazovke Aplikácie. Vyberte video, ktoré chcete sledovať. Vyhľadajte ďalšie zariadenia na prehrávanie súboru. Nastavenie hlasitosti. Prístup k ďalším možnostiam. Posúvajte sa dopredu alebo dozadu v rámci súboru potiahnutím posúvača. Pozastaviť a obnoviť prehrávanie. Zmena pomeru strán. Prepnite na vyskakovací prehrávač videa. Preskočte na predchádzajúce video. Klepnutím a podržaním rýchlo vzad. Preskočte na ďalšie video. Klepnutím a podržaním sa rýchlo posuniete dopredu. Ak chcete zmeniť umiestnenie ovládacieho panela počas prehliadania, ťuknite na položky → Nastavenia, začiarknite políčko vedľa položky Mini ovládač a vyberte možnosť ZATVORIŤ. Potom dotykom ikony alebo presuňte ovládací panel na jednu stranu obrazovky. Táto funkcia je dostupná len pri orientácii na šírku. 84 Užitočné aplikácie a funkcie Prehrávanie videí z iných zariadení Vyhľadávajte videá na iných zariadeniach a prehrávajte ich na svojom zariadení. Klepnite na Video na obrazovke aplikácií. Prístup k video súborom na registrovaných zariadeniach Ak chcete používať túto funkciu, musíte sa prihlásiť do svojho účtu Samsung. Na hlavnej obrazovke časti Video klepnite na ZARIADENIA a vyberte zariadenie v časti Registrovať. zariadení na prístup a prehrávanie videa. Môžete prehrávať videá zo zariadení, ktoré sú zaregistrované v aplikácii Samsung Link. Viac informácií nájdete na link.samsung.com. Skontrolujte, či sú registrované zariadenia zapnuté a pripojené k sieti Wi-Fi alebo mobilnej sieti. Pri prístupe k obsahu z iných zariadení cez mobilnú sieť sa môžu účtovať dodatočné poplatky. Prístup k videám na blízkych zariadeniach Ak chcete použiť túto funkciu, otvorte obrazovku Aplikácie, klepnite na Nastavenia → NFC a zdieľanie → Zariadenia v blízkosti a potom ju aktivujte klepnutím na prepínač Zariadenia v okolí. Dostupné možnosti nájdete v časti Zariadenia v okolí. Na domovskej obrazovke v časti Video klepnite na ZARIADENIA a vyberte zariadenie v časti Zariadenia v okolí, aby ste získali prístup k videu a prehrali ho. Videá môžete prehrávať zo zariadení, ktoré majú povolené zdieľanie obsahu. 85 Užitočné aplikácie a funkcie Studio Upravte obrázky a videá pomocou rôznych efektov. 1 Ťuknite na položku Štúdio na obrazovke aplikácií. 2 Vyberte možnosť a upravte obrázky a videá. Aplikujte na obrázky rôzne efekty. Vytvárajte koláže z viacerých obrázkov. Použite rôzne efekty na snímky zhotovené v režime Post Effect. Orezávanie fragmentov videa. 3 Po dokončení úprav obrázka alebo videa stlačte ikonu 86 alebo HOTOVO. Užitočné aplikácie a funkcie Hodiny Budík Na obrazovke Aplikácie klepnite na Hodiny → Budík. Nastavenie budíkov Kliknite na ikonu v zozname budíkov, nastavte čas budíka, určite dni budíka, nakonfigurujte ďalšie nastavenia budíka a vyberte HOTOVO. Ak chcete povoliť alebo zakázať budík, kliknite na ikonu vedľa požadovaného budíka v zozname. Pauza: Nastavte interval a počet opakovaní signálu po určenom čase. Inteligentný budík: Nastavte čas a vyzváňací tón inteligentného budíka. Inteligentný budík zaznie pri nízkej hlasitosti niekoľko minút pred spustením nastaveného budíka. Hlasitosť inteligentného budíka sa postupne zvyšuje, kým ho nevypnete alebo kým nezhasne nastavený budík. Vypnutie budíka Ak chcete budík vypnúť, potiahnite ikonu mimo veľkého kruhu. Ak bol budík predtým odložený, potiahnutím ikony mimo veľkého kruhu budík odložíte po určenom čase. Odstránenie budíka Klepnite na → Odstrániť, vyberte čas budíka, ktorý chcete vymazať, a vyberte HOTOVO. 87 Užitočné aplikácie a funkcie Svetový čas Na obrazovke Aplikácie klepnite na Hodiny → Svetový čas. Nastavenie hodín Stlačte tlačidlo a zadajte názov mesta alebo vyberte mesto zo zoznamu. Ak chcete umožniť prechod na letný čas , dotknite sa a podržte hodinky a potom sa dotknite ikony. Vymazanie hodín Ťuknite na položky → Odstrániť, vyberte požadované hodiny a vyberte HOTOVO. Stopky Na obrazovke Aplikácie klepnite na Hodiny → Stopky. Výberom položky ŠTART spustíte meranie času. Ak chcete uložiť medzivýsledok, vyberte položku INTERVAL. Zvoľte STOP pre zastavenie stopiek. Ak chcete vynulovať čas, zvoľte RESET. Časovač Na obrazovke Aplikácie klepnite na Hodiny → Časovač. Nastavte trvanie a vyberte ŠTART. Po uplynutí času presuňte ikonu mimo veľkého kruhu. 88 Užitočné aplikácie a funkcie Kalkulačka Pomocou kalkulačky môžete robiť jednoduché a zložité výpočty. Vyberte položku Kalkulačka. na obrazovke aplikácií. Otočením zariadenia v smere hodinových ručičiek nastavte displej na režim na šírku a použite inžiniersku kalkulačku. Ak je otáčanie obrazovky vypnuté, klepnite na → Engineering Calculator. Ak chcete zobraziť históriu výpočtov, dotknite sa ikony Ak chcete históriu vymazať, stlačením tlačidla skryjete klávesnicu. → Vymazať denník. Poznámky Túto aplikáciu je možné použiť na vytváranie poznámok a ich kategorizáciu. Klepnite na Poznámky na obrazovke aplikácií. Vytváranie poznámok Klepnite na ikonu v zozname poznámok a vytvorte poznámku. Pri vytváraní poznámky môžete použiť nasledujúce možnosti: : Vytvoriť alebo priradiť kategóriu. : Vložte obrázok. : Vytvorenie hlasovej poznámky v poznámke. Ak chcete poznámku uložiť, vyberte ULOŽIŤ. Ak chcete poznámku upraviť, klepnite na ňu a potom klepnite na obsah poznámky. Vyhľadávanie poznámok Ťuknite na položku v zozname poznámok a zadajte kľúčové slovo na vyhľadanie poznámok obsahujúcich toto kľúčové slovo. 89 Užitočné aplikácie a funkcie Hlasový záznamník Nahrávanie hlasových poznámok Klepnite na Hlasový záznamník na obrazovke Aplikácie. Nahrávanie spustíte dotknutím sa ikony. Hovorte do mikrofónu. Dotknite sa ikony pre pozastavenie nahrávania. Kliknutím na ikonu nahrávanie zrušíte. Nahrávanie zastavíte dotknutím sa ikony. Ak chcete vložiť záložku, klepnite na ikonu počas nahrávania hlasovej poznámky. Prístup k ďalším možnostiam. Čas nahrávania Zobrazenie zoznamu hlasových poznámok. Zmeňte režim nahrávania. Spustite nahrávanie. Ak chcete odstrániť šum na pozadí, klepnite na tlačidlo → Nastavenia a začiarknite políčko Odstránenie hluku. 90 Užitočné aplikácie a funkcie Počúvanie hlasových poznámok Klepnite na Hlasový záznamník na obrazovke Aplikácie. Stlačte tlačidlo a vyberte hlasovú poznámku, ktorú si chcete vypočuť. : Nastavte dĺžku hlasovej poznámky. : Výber časti hlasovej poznámky na prehrávanie v slučke. : Upravte rýchlosť prehrávania. : Preskočenie pauzy v hlasovej poznámke. : Vloženie záložky do hlasovej poznámky. / : Pozastavenie alebo obnovenie prehrávania. / : Prechod na nasledujúcu alebo predchádzajúcu hlasovú poznámku. Dropbox Táto služba vám umožňuje ukladať súbory a zdieľať ich s ostatnými používateľmi pomocou cloudového úložiska Dropbox. Keď uložíte súbory do Dropboxu, vaše zariadenie automaticky synchronizuje údaje s webovým serverom a ďalšími zariadeniami, ktoré majú nainštalovaný Dropbox. Dostupnosť tejto aplikácie sa môže líšiť v závislosti od regiónu alebo poskytovateľa služieb. Klepnite na Dropbox na obrazovke aplikácií. Keď aplikáciu otvoríte prvýkrát alebo ju reštartujete po resetovaní zariadenia, dokončite inštaláciu podľa pokynov na obrazovke. Použite jednu z nasledujúcich možností: : Stiahnite si alebo otvorte súbory. Kliknutím na tlačidlo → Nahrať sem nahráte súbory. : Zobrazenie stiahnutých obrázkov a videí. Kliknutím na tlačidlo Odstrániť vytvoríte albumy. : Otváranie súborov zo zoznamu obľúbených. : Zobrazenie upozornení. 91 aplikácie na zdieľanie súborov alebo ich užitočné aplikácie a funkcie Flipboard Túto aplikáciu použite na zobrazenie aktualizácií sociálne siete v reálnom čase a správy vo formáte personalizovaného časopisu. Klepnite na Flipboard na obrazovke aplikácií. Dostupnosť tejto aplikácie sa môže líšiť v závislosti od regiónu alebo poskytovateľa služieb. Keď aplikáciu otvoríte prvýkrát alebo ju reštartujete po resetovaní zariadenia, dokončite inštaláciu podľa pokynov na obrazovke. Na domovskej obrazovke Flipboardu si vyberte z množstva novinových článkov a odberov. Rádio Počúvanie rádia FM Klepnite na Rádio na obrazovke aplikácií. Pred použitím tejto aplikácie pripojte náhlavnú súpravu, ktorá funguje ako rádiová anténa. Keď prvýkrát spustíte FM rádio, automaticky vyhľadá a uloží dostupné rozhlasové stanice. Dotknite sa ikony pre zapnutie FM rádia. Vyberte požadovanú rozhlasovú stanicu zo zoznamu a stlačením tlačidla sa vráťte na obrazovku rádia FM. 92 Užitočné aplikácie a funkcie Nastavte hlasitosť. Nahrávajte skladby vysielané v rádiu FM. Prístup k ďalším možnostiam. Pridanie aktuálnej rozhlasovej stanice do zoznamu obľúbených. Ručne zadajte frekvenciu rozhlasovej stanice. Jemne dolaďte frekvenciu. Zapnite alebo vypnite FM rádio. Zobrazenie informácií o aktuálnej rozhlasovej stanici. Pozrite si zoznam obľúbených rozhlasových staníc. Vyhľadajte dostupnú rozhlasovú stanicu. Vyhľadávanie rozhlasových staníc Klepnite na Rádio na obrazovke Aplikácie. Klepnite na tlačidlo → Hľadať a vyberte možnosť vyhľadávania. Automaticky vyhľadá a uloží dostupné rozhlasové stanice. Vyberte požadovanú rozhlasovú stanicu zo zoznamu a stlačte prepínač. 93 sa vrátite na obrazovku FM Užitočné aplikácie a funkcie Aplikácie Google Google poskytuje aplikácie na zábavu, komunikáciu a prácu. Niektoré aplikácie Google môžu vyžadovať účet. Ďalšie informácie nájdete v časti Nastavenie účtov. Ďalšie informácie o aplikácii nájdete v pomocníkovi pre danú aplikáciu. Dostupnosť alebo názov niektorých aplikácií sa môže líšiť v závislosti od regiónu alebo poskytovateľa služieb. Chrome Vyhľadávajte informácie alebo prehliadajte web. Gmail Odosielajte alebo prijímajte e-mailové správy prostredníctvom služby Google Mail. Google+ Zdieľajte novinky a možnosť sledovať aktualizácie zo života vašich blízkych, priateľov a iných používateľov. Môžete tiež ukladať svoje fotografie, videá a ďalšie materiály. Mapy Vyhľadávajte miesta na mape a zobrazujte informácie o rôznych miestach. Play Music Schopnosť vyhľadávať, prehrávať a zdieľať hudbu na vašom zariadení. Filmy Play Sledujte videá na svojom zariadení alebo si sťahujte videá na pozeranie z Obchodu Play. 94 Užitočné aplikácie a funkcie Knihy Play Sťahujte a čítajte knihy z Obchodu Play. Play Press Zaujímavé správy a časopisy na jednom mieste. Hry Play Možnosť sťahovať hry z Obchodu Play a hrať sa s ostatnými používateľmi. Disk Ukladajte obsah v cloude, pristupujte k nemu odkiaľkoľvek a zdieľajte súbory s ostatnými používateľmi. YouTube Prezerajte si alebo vytvárajte videá a zdieľajte svoje videá s ostatnými používateľmi. Fotografie Spravujte fotografie, albumy a videá, ktoré boli uložené vo vašom zariadení a odovzdané do služby Google+. Hangouts Rozhovor s priateľmi individuálne alebo v skupinách; schopnosť používať obrázky, emotikony a videohovory. Google Rýchlo vyhľadajte požadované položky na webe alebo vo svojom zariadení. Hlasové vyhľadávanie Hlasové vyhľadávanie objektov podľa kľúčového slova alebo frázy. Nastavenia Google Nastavte možnosti pre rôzne funkcie Google. 95 Pripojenie k iným zariadeniam Bluetooth O Bluetooth Pomocou technológie Bluetooth môžete vytvoriť priame bezdrôtové spojenie medzi dvoma zariadeniami na krátku vzdialenosť. Pomocou pripojenia Bluetooth môžete zdieľať dáta a mediálne súbory s inými zariadeniami. Spoločnosť Samsung nezodpovedá za stratu, zachytenie alebo neoprávnené použitie údajov odoslaných alebo prijatých pomocou Bluetooth. Uistite sa, že komunikujete s dôveryhodným zariadením, ktoré má príslušnú úroveň zabezpečenia. Ak sú medzi zariadeniami prekážky, dosah sa môže znížiť. Niektoré zariadenia, najmä tie, ktoré neboli testované spoločnosťou Bluetooth SIG alebo schválené takýmito testami, nemusia byť so zariadením kompatibilné. Nepoužívajte komunikáciu Bluetooth na nezákonné účely (ako je distribúcia pirátskych kópií súborov alebo nezákonné odpočúvanie konverzácií na komerčné účely). Spoločnosť Samsung nezodpovedá za následky takéhoto používania komunikácie Bluetooth. Pripojenie k iným zariadeniam Bluetooth 1 Na obrazovke aplikácií postupne ťuknite na položky Nastavenia → Bluetooth, posunutím prepínača Bluetooth ho zapnite a potom ťuknite na položku HĽADAŤ. Zobrazí sa zoznam nájdených zariadení. Ak chcete, aby bolo zariadenie viditeľné pre ostatných, klepnite na názov zariadenia. 96 Pripojenie k iným zariadeniam 2 Vyberte zariadenie, ktoré chcete spárovať. Ak sa vaše zariadenie už predtým spárovalo s týmto zariadením, klepnite na názov zariadenia bez potvrdenia automaticky vygenerovaného kľúča. Ak pripojené zariadenie nie je v zozname, musíte na ňom povoliť nastavenie viditeľnosti. 3 Potvrďte žiadosť o autorizáciu Bluetooth na oboch zariadeniach. Odosielanie a prijímanie údajov Mnoho aplikácií podporuje prenos údajov Bluetooth. S inými zariadeniami Bluetooth si môžete vymieňať údaje, ako sú kontaktné informácie alebo mediálne súbory. Nasleduje príklad, ako môžete odoslať obrázok do iného zariadenia. Odoslanie obrázka 1 Na obrazovke Aplikácie klepnite na Galéria. 2 Vyberte obrázok. 3 Ťuknite na položky → Bluetooth a vyberte zariadenie, do ktorého chcete odoslať obrázok. Ak pripojené zariadenie nie je v zozname, musíte na ňom povoliť nastavenie viditeľnosti. Alebo zviditeľnite svoje zariadenie pre ostatných. 4 Prijmite požiadavku na autorizáciu Bluetooth na druhom zariadení. Prijatie obrázka Keď vám obrázok odošle z iného zariadenia, musíte prijať požiadavku na autorizáciu Bluetooth. Výsledný obrázok sa uloží do priečinka Galéria → Stiahnuť. 97 Pripojenie k iným zariadeniam Zrušenie párovania zariadení Bluetooth 1 Na obrazovke aplikácií postupne ťuknite na položky Nastavenia → Bluetooth. Na obrazovke sa zobrazí zoznam spárovaných zariadení. 2 Ťuknite na ikonu vedľa názvu zariadenia, ktorého párovanie chcete zrušiť. 3 Vyberte možnosť Odpojiť. Wi-Fi Direct O funkcii Wi-Fi Direct Pomocou funkcie Wi-Fi Direct môžete priamo navzájom prepojiť dve zariadenia cez sieť Wi-Fi bez prístupového bodu. Pripojenie k iným zariadeniam 1 Na obrazovke aplikácií ťuknite na položky Nastavenia → Wi-Fi a posunutím prepínača Wi-Fi zapnite túto funkciu. 2 Ťuknite na položky → Wi-Fi Direct. Zobrazí sa zoznam nájdených zariadení. 3 Vyberte zariadenie, ktoré chcete pripojiť. Ak chcete zmeniť názov zariadenia, vyberte → Premenovať zariadenie. 4 Prijmite žiadosť o autorizáciu Wi-Fi Direct na druhom zariadení. 98 Pripojenie k iným zariadeniam Odosielanie a prijímanie údajov Údaje, ako sú kontaktné informácie alebo mediálne súbory, môžete zdieľať s inými zariadeniami. Nasleduje príklad, ako môžete odoslať obrázok do iného zariadenia. Odoslanie obrázka 1 Na obrazovke Aplikácie klepnite na Galéria. 2 Vyberte obrázok. 3 Ťuknite na položky → Wi-Fi Direct a vyberte zariadenie, do ktorého chcete odoslať obrázok. 4 Prijmite žiadosť o autorizáciu Wi-Fi Direct na druhom zariadení. Prijatie obrázka Keď sa obrázok odošle z iného zariadenia, musíte prijať požiadavku na autorizáciu Wi-Fi Direct. Výsledný obrázok sa uloží do priečinka Galéria → Stiahnuť. Odpojenie od zariadenia 1 Na obrazovke aplikácií postupne ťuknite na položky Nastavenia → Wi-Fi. 2 Ťuknite na položky → Wi-Fi Direct. Na obrazovke sa zobrazí zoznam pripojených zariadení. 3 Výberom možnosti ODPOJIŤ → ÁNO ukončite pripojenie. 99 Pripojenie k iným zariadeniam NFC (na modeloch s podporou NFC) O technológii NFC Vaše zariadenie dokáže čítať značky NFC (Near Field Communication) obsahujúce informácie o produkte. Po stiahnutí požadovaných aplikácií môžete túto funkciu použiť aj na platby a nákup lístkov na dopravu a podujatia. Okolo objektívu fotoaparátu na zadnej strane zariadenia je zabudovaná NFC anténa. Pri manipulácii so zariadením buďte opatrní, aby ste nepoškodili anténu NFC. Funkcia NFC Pomocou funkcie NFC môžete odosielať obrázky alebo kontaktné informácie do iných zariadení alebo čítať informácie zo značiek NFC. Ak vložíte SIM alebo USIM kartu s možnosťami platby, môžete so svojím zariadením jednoducho nakupovať. Na obrazovke aplikácií ťuknite na položky Nastavenia → NFC a zdieľanie → NFC a posunutím prepínača NFC ho zapnite. Alebo otvorte panel rýchlych nastavení a výberom NFC ho zapnite. Dotknite sa zariadenia oblasťou antény NFC na zadnej strane štítku NFC. Zobrazia sa informácie o značke. Skontrolujte, či je obrazovka zariadenia odomknutá. V opačnom prípade nebude zariadenie schopné čítať značky NFC ani prijímať údaje. 100 Pripojenie k iným zariadeniam Nakupovanie s funkciou NFC Pred použitím funkcie NFC na platby sa musíte zaregistrovať v mobilnej platobnej službe. Ak sa chcete zaregistrovať alebo sa o tejto službe dozvedieť viac, kontaktujte svojho poskytovateľa mobilných služieb. Na obrazovke aplikácií ťuknite na položky Nastavenia → NFC a zdieľanie → NFC a posunutím prepínača NFC ho zapnite. Alebo otvorte panel rýchlych nastavení a výberom NFC ho zapnite. Umiestnite oblasť antény NFC na zadnú stranu zariadenia oproti čítačke kariet NFC. Ak chcete nastaviť predvolenú platobnú aplikáciu, klepnite na Platiť dotykom a vyberte aplikáciu. Zoznam platobných služieb nemusí obsahovať všetky dostupné platobné aplikácie. Ak chcete platiť kartou SIM alebo USIM, vložte príslušnú kartu s podporou NFC do zásuvky na kartu SIM s číslom 1 (1). Slot na kartu SIM číslo 2 (2) nepodporuje NFC. 2 1 Odosielanie údajov Funkcia Android Beam vám umožňuje odosielať údaje, ako sú webové stránky a kontakty, do zariadení, ktoré podporujú funkciu NFC. 1 Na obrazovke aplikácií ťuknite na položky Nastavenia → NFC a zdieľanie → NFC a posunutím prepínača NFC zapnite. Alebo otvorte panel rýchlych nastavení a výberom NFC ho zapnite. 2 Vyberte Android Beam a klepnutím na prepínač Android Beam povoľte túto funkciu. 3 Vyberte položku a priblížte anténu NFC k anténe NFC iného zariadenia. 4 Keď sa na obrazovke zobrazí ikona Odoslanie dotykom. klepnutím na obrazovku odošlite položku. 101 Pripojenie k iným zariadeniam S Beam Táto funkcia vám umožňuje odosielať údaje, ako sú videá, obrázky a dokumenty. 1 Zapnite funkciu S Beam na prijímacom zariadení. 2 Na obrazovke aplikácií ťuknite na položky Nastavenia → NFC a zdieľanie → NFC a posunutím prepínača NFC zapnite. Alebo otvorte panel rýchlych nastavení a výberom NFC ho zapnite. 3 Zvoľte S Beam a stlačením prepínača S Beam túto funkciu zapnite. 4 Vyberte súbor a priblížte svoju anténu NFC k anténe NFC iného zariadenia. 5 Keď sa na obrazovke zobrazí ikona zdieľania dotykom. klepnutím na obrazovku odošlite súbor. Neposielajte údaje chránené autorskými právami pomocou funkcie S Beam. Ide o porušenie autorského zákona. Spoločnosť Samsung nenesie zodpovednosť za akékoľvek porušenie vyplývajúce z nezákonného používania údajov chránených autorskými právami. Ak sa obe zariadenia pokúsia preniesť dáta súčasne, prenos môže zlyhať. 102 Pripojenie k iným zariadeniam Rýchle pripojenie O rýchlom pripojení Túto funkciu použite na jednoduché vyhľadanie zariadení v okolí a pripojenie k nim. Môžete tiež jednoducho preniesť obsah zo zariadenia do počítača. Ak zariadenie, ktoré chcete pripojiť, nepodporuje rýchle pripojenie, povoľte na zariadení funkciu Wi-Fi Direct a potom spustite rýchle pripojenie. na vašom zariadení. Spôsoby pripojenia sa líšia v závislosti od typu pripojených zariadení a prenášaného obsahu. Názov zariadenia sa môže meniť v závislosti od toho, ku ktorým zariadeniam Bluetooth sa pripája. Názov zariadenia môže napríklad vyzerať ako „BT MAC“. Pripojenie k iným zariadeniam 1 Otvorte panel oznámení a vyberte Rýchle pripojenie. Pri prvom použití tejto funkcie vyberte možnosť viditeľnosti a vyberte možnosť ZAPNUTÉ. RÝCHLE PRIPOJENIE. Po otvorení panelu sa funkcia Wi-Fi automaticky zapne a vyhľadá zariadenia v okolí. 2 Vyberte zariadenie, ktoré chcete pripojiť. Ďalšie kroky závisia od typu zariadenia, ktoré pripájate. Podľa pokynov na obrazovke pripojte zariadenia k sebe. Ak chcete povoliť blízkym zariadeniam nájsť a pripojiť sa k vášmu zariadeniu, klepnite na ĎALŠIE → Nastaviť viditeľnosť zariadenia → Viditeľnosť zariadenia a potom vyberte možnosť. Znova vyhľadať zariadenia Ak požadované zariadenie nie je v zozname, vyhľadajte ho manuálne. Dotknite sa ikony OBNOVIŤ a vyberte zariadenie zo zoznamu nájdených zariadení. 103 Pripojenie k iným zariadeniam Zdieľanie obsahu Zdieľanie obsahu s pripojenými zariadeniami. 1 Otvorte panel oznámení a vyberte Rýchle pripojenie. 2 Vyberte zariadenie z nájdeného zoznamu. 3 Vyberte kategóriu médií. 4 Vyberte obsah, ktorý chcete preniesť, a vyberte HOTOVO. Vaše zariadenie začne streamovať obsah do pripojeného zariadenia. Screen Mirroring O zrkadlení obrazovky Táto funkcia vám umožňuje pripojiť vaše zariadenie k veľkej obrazovke pomocou adaptéra AllShare Cast alebo HomeSync a potom zdieľať obsah. Zariadenia s podporou zrkadlenia obrazovky (adaptér AllShare Cast, HomeSync) 104 Pripojenie k iným zariadeniam Táto funkcia nemusí byť dostupná v závislosti od regiónu alebo poskytovateľa služieb. Niektoré súbory sa môžu počas prehrávania ukladať do vyrovnávacej pamäte v závislosti od sieťového pripojenia. Ak chcete šetriť energiu, vypnite túto funkciu, keď sa nepoužíva. Obmedzenie frekvenčného rozsahu Wi-Fi môže zabrániť rozpoznaniu a pripojeniu adaptérov AllShare Cast alebo HomeSync. Pri prehrávaní videí alebo hraní hier na televíznej obrazovke vyberte vhodný režim TV, aby ste naplno využili všetky dostupné funkcie. Sledovanie obsahu na televízore Pred pripojením zariadenia k televízoru pripojte k televízoru zariadenie, ktoré podporuje zrkadlenie obrazovky. Pokyny na vytvorenie spojenia nájdete v používateľskej príručke zariadenia. Nasleduje príklad toho, ako si môžete prezerať obsah na televízore pripojenom cez adaptér AllShare Cast. 1 Pripojte adaptér AllShare Cast k televízoru pomocou kábla HDMI. 2 Vyberte režim pripojenia na televízore, napríklad HDMI, na pripojenie externého zariadenia. 3 Na obrazovke aplikácií ťuknite na položky Nastavenia → NFC a zdieľanie → Zrkadlenie obrazovky. Zobrazí sa zoznam nájdených zariadení. 4 Vyberte zariadenie, ktoré chcete pripojiť. Na televíznej obrazovke sa zobrazí obrazovka vášho zariadenia. Pri prvom pripojení zariadenia stlačte a podržte názov adaptéra v zozname a potom zadajte PIN na televíznej obrazovke. 5 Otvorte alebo prehrajte súbor a potom pomocou tlačidiel na zariadení nastavte možnosti prehrávania. 105 Pripojenie k iným zariadeniam Mobilná tlač Ak chcete tlačiť obrázky a dokumenty, pripojte svoje zariadenie k tlačiarni cez Wi-Fi alebo Wi-Fi Direct. Niektoré tlačiarne nemusia byť kompatibilné s vaším zariadením. Pridanie doplnkov tlačiarne Pridajte doplnky tlačiarne, ku ktorým chcete pripojiť zariadenie. Na obrazovke aplikácií postupne ťuknite na položky Nastavenia → NFC a zdieľanie → Tlač → Stiahnuť doplnky. modul a nájdite zásuvný modul požadovanej tlačiarne v časti Obchod Play. Vyberte doplnok a nainštalujte ho. Pripojenie k tlačiarni Na obrazovke aplikácií postupne ťuknite na položky Nastavenia → NFC a zdieľanie → Tlač, vyberte doplnok tlačiarne a posunutím prepínača v pravej hornej časti obrazovky aktivujte túto funkciu. Začne vyhľadávať tlačiarne pripojené k rovnakej sieti Wi-Fi ako vaše zariadenie. Vyberte predvolenú tlačiareň. Ak chcete pridať tlačiareň manuálne, vyberte požadovaný doplnok, kliknite na → Pridať tlačiareň → PRIDAŤ TLAČIAREŇ, zadajte podrobnosti a kliknite na OK. Ak chcete zmeniť nastavenia tlače, vyberte zásuvný modul tlačiarne a kliknite na → Nastavenia. Tlač obsahu Počas prezerania obsahu (obrázkov alebo dokumentov) postupne ťuknite na položky → Tlačiť → → Všetky tlačiarne a vyberte tlačiareň. 106 Správa zariadenia a údajov Aktualizácia zariadenia Softvér zariadenia môžete aktualizovať na najnovšiu verziu. Over-the-Air aktualizácia Aktualizáciu softvéru si môžete stiahnuť a nainštalovať pomocou služby FOTA (Over-the-Air Firmware Download). Na obrazovke aplikácií postupne ťuknite na položky Nastavenia → Informácie o zariadení → Aktualizácia softvéru → Aktualizovať. Aktualizácia pomocou Samsung Kies Najnovšiu verziu Samsung Kies si môžete stiahnuť z webovej stránky Samsung. Spustite Samsung Kies a pripojte svoje zariadenie k počítaču. Samsung Kies automaticky rozpozná vaše zariadenie a zobrazí dostupné aktualizácie v dialógovom okne (ak sú k dispozícii). Kliknutím na tlačidlo Aktualizovať v dialógovom okne spustíte proces aktualizácie. Ďalšie informácie o aktualizácii nájdete v pomocníkovi Samsung Kies. Počas aktualizácie zariadenia nevypínajte počítač ani neodpájajte kábel USB. Počas aktualizácie zariadenia nepripájajte k počítaču iné médiá. To môže narušiť proces aktualizácie. 107 Správa zariadenia a údajov Prenos súborov medzi zariadením a počítačom Medzi zariadením a počítačom môžete prenášať audio, video, obrázky a iné typy súborov. Počas prenosu súborov neodpájajte kábel USB od zariadenia. Ak tak urobíte, môže dôjsť k strate údajov alebo poškodeniu zariadenia. Počas prehrávania súborov uložených v zariadení na pripojenom počítači neodpájajte zariadenie od počítača. Po dokončení prehrávania súboru odpojte zariadenie od počítača. Keď používate rozbočovač USB, zariadenia nemusia byť pripojené správne. Pripojte zariadenie priamo k portu USB počítača. Pripojenie ako mediálne zariadenie 1 Pripojte zariadenie k počítaču pomocou kábla USB. 2 Otvorte panel oznámení a vyberte Pripojené ako mediálne zariadenie → Médiá. zariadenie (MTP). Ak váš počítač nepodporuje MTP (Media Transfer Protocol) alebo nemá nainštalovaný príslušný ovládač, vyberte Camera (PTP). 3 Vymieňajte si súbory medzi zariadením a počítačom. Pripojenie pomocou Samsung Kies Samsung Kies je počítačová aplikácia, ktorá vám umožňuje spravovať mediálny obsah a osobné informácie na zariadeniach Samsung. Najnovšiu verziu Samsung Kies si môžete stiahnuť z webovej stránky Samsung. 1 Pripojte zariadenie k počítaču pomocou kábla USB. Samsung Kies sa spustí automaticky. Ak sa Samsung Kies nespustí automaticky, dvakrát kliknite na ikonu Samsung Kies v počítači. 2 Vymieňajte si súbory medzi zariadením a počítačom. Ďalšie informácie nájdete v pomocníkovi Samsung Kies. 108 Správa zariadenia a údajov Zálohovanie a obnovenie údajov Uchovávajte svoje osobné informácie, údaje aplikácií a nastavenia v bezpečí. Dôležité údaje si môžete zálohovať na záložný účet a získať k nim prístup neskôr. Účet Google 1 Ťuknite na položku Nastavenia na obrazovke aplikácií. 2 Vyberte možnosť Zálohovať a obnoviť a začiarknite políčko Zálohovať údaje. 3 Vyberte Zálohovací účet a zadajte zálohovací účet. Ak chcete obnoviť svoje údaje, prihláste sa do svojho účtu Google v sprievodcovi nastavením. Sprievodcu nastavením možno spustiť a otvoriť obnovením zariadenia na výrobné nastavenia. Ak sa neprihlásite do svojho účtu Google v sprievodcovi nastavením, zálohované údaje nie je možné obnoviť. Konto Samsung Na obrazovke aplikácií postupne ťuknite na položky Nastavenia → Kontá → Pridať konto → Konto Samsung a prihláste sa do svojho konta Samsung. Vyberte konto Samsung → Zálohovať, skontrolujte údaje, ktoré chcete zálohovať, a vyberte ZÁLOHOVAŤ TERAZ → ZÁLOHA. Ak chcete obnoviť údaje, otvorte obrazovku Aplikácie, postupne ťuknite na položky Nastavenia → Kontá → Účet Samsung → Obnoviť, vyberte položky a potom klepnite na OBNOVIŤ. Obnoviť nastavenia zariadenia Táto funkcia vymaže všetky nastavenia a údaje zariadenia. Pred resetovaním zariadenia sa odporúča zálohovať všetky dôležité údaje uložené v pamäti zariadenia. Ďalšie informácie nájdete v časti Zálohovanie a obnova údajov. Na obrazovke aplikácií postupne ťuknite na položky Nastavenia → Zálohovanie a resetovanie → Obnovenie továrenských nastavení → RESETOVAŤ ZARIADENIE → VYMAZAŤ VŠETKO. Zariadenie sa automaticky reštartuje. 109 Nastavenia O ponuke nastavení V tejto aplikácii môžete konfigurovať nastavenia zariadenia a aplikácií a pridávať účty. Klepnite na položku Nastavenia na obrazovke aplikácií. Ak chcete vyhľadať nastavenia kľúčových slov, klepnite na ikonu. Režim zobrazenia je možné zmeniť na rozdelené karty alebo zoznam. Klepnite na → Typ zobrazenia a vyberte režim zobrazenia. Rýchle nastavenia Zobrazte zoznam vašich obľúbených nastavení. Ak chcete zmeniť zoznam obľúbených nastavení, postupne ťuknite na položky → Upraviť rýchle nastavenia, vyberte možnosť v nastaveniach a potom ťuknite na položku HOTOVO. Pripojenia Wi-Fi Zapnutím funkcie Wi-Fi sa pripojíte k sieti Wi-Fi a získate prístup k internetu a iným sieťovým zariadeniam. Na obrazovke nastavení klepnite na Wi-Fi a posunutím prepínača Wi-Fi povoľte túto funkciu. Ak chcete zabezpečiť stabilné pripojenie k sieti, môžete nastaviť, aby sa sieť automaticky menila (Wi-Fi alebo mobilná sieť) podľa toho, ktorá má silnejší signál. Ak chcete automaticky prepínať medzi sieťami, začiarknite políčko Automatické prepínanie sietí. 110 Nastavenia Stlačením tlačidla získate prístup k možnostiam. Hľadať: Vyhľadajte dostupné siete. Wi-Fi Direct: Aktivujte funkciu Wi-Fi Direct a pripojte zariadenia priamo k sieti Wi-Fi na zdieľanie súborov. Voliteľné: Nakonfigurujte nastavenia Wi-Fi. Tlačidlo WPS: Pripojte sa k zabezpečenej sieti Wi-Fi pomocou tlačidla WPS. Zadajte kód PIN WPS: Pripojte sa k zabezpečenej sieti Wi-Fi pomocou kódu PIN WPS. Pomocník: Zobrazenie pomocníka o používaní Wi-Fi. Nastaviť zásady spánku Wi-Fi Klepnite na → Rozšírené → Wi-Fi v režime spánku. Keď vypnete obrazovku zariadenia, všetky pripojenia Wi-Fi sa deaktivujú. Zároveň zariadenie automaticky pristupuje k mobilným sieťam, ak je ich použitie uvedené v nastaveniach. To môže viesť k poplatkom za dáta. Ak sa chcete vyhnúť dodatočným poplatkom, nastavte možnosť Vždy. Bluetooth Zapnite Bluetooth, aby ste mohli komunikovať s inými zariadeniami na krátku vzdialenosť. Na obrazovke nastavení klepnite na Bluetooth a posunutím prepínača Bluetooth ho zapnite. Stlačením tlačidla získate prístup k ďalším možnostiam. Discovery Timeout: Nastavte, ako dlho bude zariadenie zobrazené. Prijaté súbory: Zobrazenie prijatých súborov cez Bluetooth. Premenovať zariadenie: Zmeňte názov zariadenia. Pomocník: Zobrazenie informácií pomocníka o Bluetooth. 111 Nastavenia Tethering a hotspot Použite svoje zariadenie ako mobilný hotspot na zdieľanie mobilného pripojenia vášho zariadenia s inými zariadeniami. Ďalšie informácie nájdete v téme Tethering a prístupový bod. Na obrazovke Nastavenia vyberte Tethering a hotspot. Mobilný hotspot: Použite mobilný hotspot na zdieľanie údajov zariadenia s počítačmi alebo inými zariadeniami cez Wi-Fi. Túto funkciu môžete použiť, keď nie je dostupné sieťové pripojenie. USB tethering: Použite svoje zariadenie ako bezdrôtové USB tethering zariadenia pre váš počítač (mobilné dátové pripojenie dostupné cez USB). Po pripojení k počítaču zariadenie funguje ako bezdrôtový modem. Zdieľanie pripojenia cez Bluetooth: Použite svoje zariadenie ako bezdrôtové zariadenie na zdieľanie pripojenia Bluetooth pre váš počítač (mobilné dátové pripojenie dostupné cez Bluetooth). Offline režim Tento režim deaktivuje všetky bezdrôtové funkcie zariadenia. Je možné použiť iba nesieťové funkcie zariadenia. Na obrazovke nastavení vyberte režim offline. Využitie dát Monitorujte využitie dát a nastavte obmedzenia používania dát. Na obrazovke nastavení vyberte možnosť Použiť. údajov. Mobilné dáta: Nastavenie zariadenia na používanie dátového prenosu cez akúkoľvek mobilnú sieť. Obmedzenie mobilných dát: Nastavte obmedzenia mobilných dát. Stlačením tlačidla získate prístup k ďalším možnostiam. Obmedziť dáta na pozadí: Zakázať synchronizáciu na pozadí pri používaní mobilnej siete. Zobraziť využitie Wi-Fi: Zobrazte využitie dát Wi-Fi. Mobilné prístupové body: Vyberte mobilné prístupové body, aby ste zabránili ich používaniu aplikáciami na pozadí. 112 Nastavenia Geodata Zmeňte nastavenia obmedzení polohy. Na obrazovke Nastavenia sa dotknite položky Poloha a prepnutím prepínača Poloha zapnite túto funkciu. Režim: Vyberte spôsob prijímania údajov o polohe. Nedávne žiadosti o polohu: Zobrazte zoznam aplikácií, ktoré vyžadujú informácie o vašej aktuálnej polohe a využití batérie. Poloha: Zobrazte zoznam služieb určovania polohy používaných v zariadení. Moje miesta: Nastavte profily, ktoré sa vzťahujú na zadané miesta pri používaní funkcie GPS, Wi-Fi alebo Bluetooth na nájdenie aktuálnej polohy používateľa. Správca kariet SIM (modely s dvomi kartami SIM) Aktivujte karty SIM alebo USIM, ktoré používate, a nastavte každú z nich. Na obrazovke Nastavenia klepnite na Správca karty SIM. Hlasový hovor: Vyberte kartu SIM alebo USIM pre hlasové hovory. Videohovor: Vyberte kartu SIM alebo USIM na uskutočňovanie videohovorov. Dátová sieť: Vyberte SIM alebo USIM kartu pre dátové pripojenie. Aktívny režim: Povolenie prichádzajúcich hovorov z inej karty SIM alebo USIM počas hovoru. Ak je táto funkcia povolená, môžu sa účtovať poplatky za presmerovanie hovorov v závislosti od regiónu alebo poskytovateľa služieb. 113 Nastavenia a zdieľanie NFC (modely s podporou NFC) Nastavenia pripojenia k iným zariadeniam. Na obrazovke nastavení vyberte možnosť NFC a zdieľanie. NFC Ak chcete čítať alebo odosielať informácie zo značiek NFC, povoľte túto funkciu. Android Beam: Zapnutie funkcie Android Beam vám umožní odosielať údaje, ako sú webové stránky a kontakty, do zariadení s podporou NFC. S Beam: Zapnite funkciu S Beam na prenos údajov, ako sú videá, obrázky a dokumenty, do zariadení, ktoré podporujú NFC a Wi-Fi Direct. Dotyková platba: Vyberte predvolenú mobilnú platobnú aplikáciu. Zoznam platobných služieb nemusí obsahovať všetky dostupné platobné aplikácie. Zariadenia v okolí Zmeňte nastavenia zdieľania obsahu, keď sa vaše zariadenie pripojí k zariadeniam v okolí. Všetky zariadenia musia podporovať Wi-Fi alebo musia byť pripojené k rovnakému prístupovému bodu. Názov zariadenia: Zobrazenie názvu mediálneho servera pre vaše zariadenie. Obsah na zdieľanie: Zapnite zdieľanie obsahu s inými zariadeniami vo svojom zariadení. Povolené zariadenia: Zobrazte zoznam zariadení, ktoré majú prístup k vášmu zariadeniu. Zamietnuté zariadenia: Zobrazte zoznam zariadení, ktorým bol zakázaný prístup k vášmu zariadeniu. Stiahnuť do: Vyberte miesto na ukladanie mediálnych súborov. Prijímanie súborov z iných zariadení: Zapnite na svojom zariadení funkciu, ktorá vám umožní prijímať stiahnuté súbory z iných zariadení. Tlač Konfigurácia nastavení pre zásuvné moduly tlačiarne nainštalované na tomto stroji. Ak chcete tlačiť súbory, môžete vyhľadať dostupné tlačiarne alebo pridať tlačiareň manuálne. Screen Mirroring Aktivujte zrkadlenie obrazovky a zdieľajte obsah obrazovky s inými zariadeniami. 114 Nastavenia Iné siete Nastavte možnosti správy siete. Na obrazovke nastavení vyberte možnosť Iné siete. Predvolená aplikácia na odosielanie správ Vyberte predvolenú aplikáciu na odosielanie správ. Mobilné siete Mobilné dáta: Nastavenie zariadenia na používanie dátového prenosu cez ľubovoľnú mobilnú sieť. Dátový roaming: Použite svoje zariadenie na používanie dát v akejkoľvek mobilnej sieti počas roamingu. Prístupové body: Nastavte prístupový bod (APN). Režim siete SIM 1 / Režim siete SIM 2 (modely s dvoma SIM kartami): Vyberte typ siete. Režim siete (modely s jednou kartou SIM): Vyberte typ siete. Sieťoví operátori: Vyhľadajte dostupné siete a manuálne zaregistrujte sieť. VPN Nastavenie a pripojenie k virtuálnym súkromným sieťam (VPN). Zvuky a upozornenia zariadenia Zmeňte nastavenia zvuku pre svoje zariadenie. Na obrazovke Nastavenia klepnite na Zvuky a upozornenia. Režim zvuku: Vyberte režim zvuku alebo tichý režim. Intenzita vibrácií: Nastavte intenzitu vibrácií. Vibrovať pri hovore: Vyberte, či chcete pri prichádzajúcich hovoroch vibrovať a zvoniť súčasne. Vyzváňací tón (modely s dvomi SIM kartami): – – Vyzváňacie tóny: Pridajte alebo vyberte vyzváňací tón pre prichádzajúce hovory. – – Upozornenia: Vyberte vyzváňací tón pre udalosti, ako sú prichádzajúce správy a zmeškané hovory. 115 Nastavenia Tóny zvonenia (modely s jednou kartou SIM): Pridajte alebo vyberte tón zvonenia pre prichádzajúce hovory. Vibrovať: Pridajte alebo vyberte vibračný režim. Vyzváňací tón upozornenia (modely s jednou kartou SIM): Vyberte tón zvonenia pre udalosti, ako sú prichádzajúce správy a zmeškané hovory. Obrazovka a tapeta Zmena nastavení zobrazenia. Na obrazovke Nastavenia klepnite na Obrazovka a tapeta. Jas: Nastavte jas displeja. Tapeta: – – Domovská obrazovka: Vyberte obrázok na pozadí domovskej obrazovky. – – Uzamknutá obrazovka: Vyberte obrázok na pozadí pre uzamknutú obrazovku. – – Domovská obrazovka a uzamknutá obrazovka: Vyberte obrázok na pozadí pre domovskú obrazovku a uzamknutú obrazovku. – – S View Window: Zmena tapety na obrazovke okna S View. Font: – – Font Style: Zmena štýlu písma pre zobrazený text. – – Veľkosť písma: Zmena veľkosti písma. Ovládanie jednou rukou: Aktivujte prechod do režimu ovládania jednou rukou. Otáčanie obrazovky: Automatická zmena orientácie pri otočení zariadenia. Inteligentné vypnutie: Zabráňte vypnutiu podsvietenia displeja, keď sa naň používateľ pozerá. Časový limit obrazovky: Nastavte čas, po ktorom sa vypne podsvietenie displeja. 116 Nastavenia Režim obrazovky: – – Adaptívne zobrazenie: Optimalizuje obraz na displeji podľa nastavení displeja. – – Film AMOLED: Zariadenie používajte pri slabom osvetlení, napríklad v tmavej miestnosti. – – Photo AMOLED: Tento režim spôsobí, že farby displeja budú vyzerať prirodzenejšie. – – Základné: Zariadenie používajte za normálnych svetelných podmienok. Automatická konfigurácia. Jas obrazovky: Aktivujte režim úspory energie úpravou jasu obrazovky. Šetrič obrazovky: Aktivujte šetrič obrazovky počas nabíjania zariadenia. Podsvietenie kláves: Nastavte dobu, po ktorú zostane zapnuté podsvietenie tlačidla naposledy použitých aplikácií a tlačidla Späť. Uzamknutá obrazovka Zmena nastavení uzamknutej obrazovky. Na obrazovke Nastavenia klepnite na Uzamknúť obrazovku. Zámok obrazovky: Zmeňte spôsob uzamknutia obrazovky. Nasledujúce možnosti sa môžu líšiť v závislosti od vybranej funkcie zámku obrazovky. Duálne hodiny: Zobrazuje duálne hodiny. Veľkosť hodín: Zmeňte veľkosť hodín. Zobraziť dátum: Zobrazte dátum spolu s hodinami. Skratka fotoaparátu: Zobrazenie skratky fotoaparátu na uzamknutej obrazovke. Táto funkcia nemusí byť dostupná v závislosti od regiónu alebo poskytovateľa služieb. Podrobnosti o vlastníkovi: Vstup používateľa na zobrazenie s hodinkami. Efekt pri odomknutí: Vyberte vizuálny efekt, keď je obrazovka odomknutá. Zobraziť predpoveď počasia: Nastavenie zobrazenia informácií o počasí na uzamknutej obrazovke. Text pomocníka: Zobrazte text pomocníka na uzamknutej obrazovke. 117 Nastavenia Témy Zmena motívu pre domovskú obrazovku, obrazovku aplikácií a uzamknutú obrazovku. Na obrazovke nastavení klepnite na Témy. Viacero okien Prepne do režimu "Viac okien". Na obrazovke Nastavenia vyberte možnosť Viac okien a prepnutím prepínača Viac okien povoľte túto funkciu. Otvoriť v inom okne: Nastavenie zariadenia tak, aby pri otváraní súborov z priečinka Moje súbory alebo Videá aktivovalo funkciu viacerých okien. Zariadenie spustí túto funkciu aj pri prezeraní príloh v správach. Panel oznámení Vyberte položky pre panel oznámení. Na obrazovke Nastavenia klepnite na Panel upozornení. Pohyby a gestá Aktivujte detekciu pohybu a zmeňte nastavenia detekcie pohybu. Na obrazovke Nastavenia klepnite na Pohyby a gestá. Inteligentné upozornenia: Nastavte, aby vás upozornili na zmeškané hovory alebo nové správy, keď zdvihnete zariadenie. Stlmiť: Nastavenie zariadenia tak, aby stlmilo prichádzajúce hovory a budíky otočením zariadenia lícom nadol alebo potiahnutím dlaňou. Zachytenie potiahnutím dlane: Funkcia na zachytenie obrazovky pri potiahnutí prstom doľava alebo doprava po displeji. 118 Nastavenia Moje nastavenia Účty Pridajte e-mailové kontá alebo kontá sociálnych sietí. Na obrazovke nastavení klepnite na Účty. Cloudové úložisko Zmeňte nastavenia synchronizácie údajov a súborov pre váš účet Samsung alebo cloudové úložisko Dropbox. Na obrazovke nastavení klepnite na Cloud storage. Zálohovanie a resetovanie Zmena nastavení na správu nastavení a údajov. Na obrazovke nastavení klepnite na Zálohovať a obnoviť. Archivácia údajov: Nastaví zálohovanie nastavení aplikácie a údajov na serveri Google. Zálohovací účet: Vytvorte alebo zmeňte zálohovací účet Google. Automatické obnovenie: Nastaví obnovenie nastavení aplikácie a údajov po ich preinštalovaní. Obnoviť údaje: Obnovenie všetkých nastavení na predvolené výrobné nastavenia a odstránenie všetkých údajov. Jednoduchý režim Prepnutie do režimu jednoduchého ovládania. Na obrazovke nastavení vyberte Jednoduchý režim. Štandardný režim: Aktivácia štandardného režimu. Jednoduchý režim: Zmení sa na jednoduchý režim. Aplikácie v domácom režime: Vyberte aplikácie, na ktoré chcete použiť zjednodušené rozhranie. 119 Nastavenia Dostupnosť Túto funkciu použite na zlepšenie dostupnosti vášho zariadenia. Na obrazovke Nastavenia klepnite na Prístupnosť. Zrak: Upravte nastavenia tak, aby bolo zariadenie prístupnejšie pre používateľov so zrakovým postihnutím. – – TalkBack: Aktivácia aplikácie TalkBack pre hlasovú odozvu. Ak chcete zobraziť pomocné informácie o používaní tejto funkcie, vyberte NASTAVENIA → Príručka Explore by touch. – – Tmavá obrazovka: Zariadenie môžete nastaviť tak, aby ponechalo obrazovku vypnutú, aby sa ochránil obsah vášho zariadenia. – – Rýchle zadávanie z klávesnice: Svoje zariadenie môžete nastaviť tak, aby zadávalo znaky hneď, ako uvoľníte požadovaný kláves na klávesnici. Túto funkciu môžete použiť na zadávanie znakov namiesto uvoľnenia prsta a dvojitého poklepania na obrazovku. – – Vyslovovať heslá: Nastavenie zariadenia tak, aby počas písania nahlas čítalo heslá, keď je funkcia TalkBack aktívna. – – Veľkosť písma: Zmena veľkosti písma. – – Gestá priblíženia: Umožňujú vám priblížiť obrazovku zariadenia a zväčšiť konkrétne oblasti obrazovky. – – Pripomenutie upozornení: Pripomína vám, keď máte upozornenia, ak neboli nejaký čas skontrolované. – – Negatívne: Obrátenie farieb displeja na zlepšenie čitateľnosti. – – Úprava farieb: Úprava farebnej schémy obrazovky, keď zariadenie zistí, že používateľ je farboslepý alebo má problémy s čítaním obsahu. – – Špeciálny štítok Funkcie: Aktivujte Talkback stlačením a podržaním vypínača a následným klepnutím a podržaním obrazovky dvoma prstami. – – Nastavenia TTS: Nastavte nastavenia prevodu textu na reč, ktoré sa používajú, keď je zapnutá funkcia TalkBack, ako sú jazyky, rýchlosť a ďalšie. 120 Nastavenia Sluch: Prispôsobte si nastavenia tak, aby bolo vaše zariadenie prístupnejšie pre používateľov s poruchami sluchu. – – Oznámenie bleskom: Nastavenie blesku, aby blikal pri prichádzajúcom hovore, novej správe alebo upozornení. – – Vypnúť všetky zvuky: Stlmiť všetky zvuky zariadenia vrátane zvukov médií a hlasu volajúceho. – – Samsung Subtitles: Aktivácia zobrazenia titulkov v obsahu podporovanom spoločnosťou Samsung a zmena nastavení titulkov. – – Titulky Google: Aktivujte zobrazenie titulkov v obsahu podporovanom spoločnosťou Google a zmeňte nastavenia titulkov. – – Vyváženie zvuku: Upravte vyváženie zvuku pri používaní slúchadiel. – – Mono Audio: Nastavenie zariadenia tak, aby prepínalo zvukový výstup zo stereo na mono, keď sú pripojené slúchadlá. – – Automatické vibrovanie: Nastavenie zariadenia tak, aby vibrovalo pri prehrávaní zvukov v stiahnutých aplikáciách, ako sú hry. Zhoršená koordinácia a interakcia: Upravte nastavenia tak, aby bolo zariadenie prístupnejšie pre používateľov s obmedzenou pohyblivosťou. – – Podponuka: Zobrazuje ikonu špeciálnej položky klávesová skratka na prístup k funkciám podporovaným externými tlačidlami alebo funkciami na paneli oznámení. Môžete tiež upraviť ponuku ikon. – – Oneskorenie dotyku a podržanie: Nastavte, ako dlho chcete dotyk podržať. – – Ovládanie interakcie: Zapnite režim ovládania interakcie, aby ste obmedzili odozvu zariadenia na vstup počas spustenia aplikácií. Priamy prístup: Aktivujte na svojom zariadení ponuky dostupnosti podľa vlastného výberu, keď trikrát stlačíte tlačidlo Domov. Prijať a ukončiť hovory: Zmeňte spôsob prijímania a ukončovania hovorov. Režim jedného klepnutia: Nastavte svoje zariadenie tak, aby spravovalo prichádzajúce hovory alebo upozornenia klepnutím na tlačidlo namiesto presúvania. Dostupnosť: Exportujte alebo importujte nastavenia zjednodušenia ovládania na zdieľanie s inými zariadeniami. Služby: Zobrazenie služieb dostupnosti nainštalovaných na vašom zariadení. 121 Nastavenia Súkromný režim Pomocou tohto režimu môžete zabrániť neoprávnenému prístupu k vašim osobným informáciám. Na obrazovke Nastavenia klepnite na Súkromný režim a posuňte prepínač Súkromný režim, aby ste túto funkciu aktivovali. Možnosti prístupu: Nastavte alebo zmeňte metódu odomknutia, aby ste povolili súkromný režim. Systém Jazyk a vstup Zmeňte možnosti zadávania textu. Dostupné možnosti závisia od zvoleného jazyka. Na obrazovke nastavení vyberte položku Jazyk a vstup. Jazyk Výber jazyka zobrazenia pre všetky ponuky a aplikácie. Predvolená Vyberte predvolenú klávesnicu na zadávanie textu. Klávesnica Samsung Dostupné možnosti sa môžu líšiť v závislosti od regiónu alebo poskytovateľa služieb. Angličtina (USA) / ruština: Vyberte jazyk klávesnice, ktorý sa má používať ako predvolený. Výber jazykov vstupu: Vyberte jazyky pre zadávanie textu. Režim T9: Aktivujte režim T9, aby sa pri písaní zobrazovali návrhy slov a návrhy. Možnosti navrhovania slov je možné prispôsobiť. Automatické opravy: Pomocou zariadenia môžete opraviť pravopis a nesprávne napísané slová stlačením medzery alebo interpunkčného znamienka. 122 Nastavenia Moje klávesové skratky: Priraďte často používané texty číselným tlačidlám. Stlačením a podržaním číselného tlačidla môžete prilepiť vopred napísaný text. Automatické veľké písmená: Nastavte, aby sa po interpunkčných znamienkach, ako sú bodky a otázniky alebo výkričníky, automaticky písalo veľké písmeno. Medzery automaticky: Nastavte, či sa má medzi slová automaticky vkladať medzera. Automatická interpunkcia: Bodku vložte dvojitým klepnutím na medzerník. Dirigované Potiahnutím na klávesy: – – Nie: Zakáže možnosť potiahnutia prstom po klávesnici. – – Nepretržité písanie: Text zadávajte posúvaním prstov po klávesnici. – – Ovládanie kurzora: Aktivujte funkciu navigácie inteligentnou klávesnicou a posúvajte kurzor potiahnutím po klávesnici. Zvuk: Nastavte, či sa má zapnúť zvuk pri stlačení klávesov Enter. Vibrovať: Nastavte, či chcete vibrovať pri stlačení klávesov Enter. Ukážka symbolu: Aktivácia ukážky vybraného symbolu. Možnosti obnovenia: Obnovte nastavenia klávesnice Samsung. Hlasový vstup Google Vyberte jazyky vstupu: Vyberte jazyky pre zadávanie textu. Cenzúra: Odstráňte nevhodné slová z výsledkov hlasového vstupu. Rozpoznávanie reči offline: Stiahnite si a nainštalujte jazykové údaje na rozpoznávanie reči offline. Možnosti TTS Preferovaný modul TTS: Vyberte modul hlasového syntetizátora. Ak chcete zmeniť parametre modulu hlasovej syntézy, klepnite na ikonu. Rýchlosť reči: Vyberte rýchlosť čítania textu na prevod textu na reč. Príklad počúvania: Vypočujte si časť textu ako ukážku. Predvolený jazyk: Zobrazenie vybratého predvoleného jazyka pre funkciu prevodu textu na reč. 123 Nastavenia Čítačka upozornení Tu môžete nastaviť hovorené upozornenia na prichádzajúce hovory, správy alebo udalosti. Rýchlosť ukazovateľa Upravte rýchlosť ukazovateľa myši alebo touchpadu zariadenia. Dátum a čas Zmena nastavení zobrazenia času a dátumu. Na obrazovke nastavení vyberte Dátum a čas. Ak je batéria úplne vybitá alebo vybratá zo zariadenia, nastavenia dátumu a času sa vynulujú. Automatická detekcia času: Automaticky aktualizuje dátum a čas, keď prechádzate časovými pásmami. Nastaviť dátum: Manuálne nastavte aktuálny dátum. Nastaviť čas: Manuálne nastavenie aktuálneho času. Automatická detekcia hodina. Zóny: Získajte nastavenia času siete, keď sa presuniete do iného časového pásma. Vybrať časové pásmo: Nastavte svoje domáce časové pásmo. 24-hodinový formát: Zobrazuje čas v 24-hodinovom formáte. Formát dátumu: Vyberte formát dátumu. Security Assistant Zapnite núdzový režim a nastavte základné kontakty a správy. Ďalšie informácie nájdete v časti Núdzový režim. Na obrazovke Nastavenia vyberte položku Security Assistant. Núdzový režim: Nastavenie zariadenia na používanie núdzového režimu so zníženou spotrebou batérie pomocou iba základných funkcií, ako sú hovory. SOS správa: Odošlite žiadosti o pomoc rýchlym trojitým stlačením vypínača. Spravovať primárne kontakty: Vyberte a zmeňte príjemcov asistenčných správ. 124 Nastavenia Príslušenstvo Zmena nastavení príslušenstva. Na obrazovke nastavení vyberte položku Príslušenstvo. Automatické odomknutie: Automatické odomknutie zariadenia po otvorení krytu. Túto funkciu možno použiť len pre niektoré metódy uzamknutia obrazovky. Tapeta okna S View: Zmeňte tapetu na obrazovke okna S View. Vyberte požadované položky: Prispôsobte informácie zobrazené na obrazovke okna S View. Šetrič energie Aktivácia režimu šetrenia energie a zmena nastavení režimu šetrenia energie. Ďalšie informácie nájdete v časti Funkcia úspory energie. Na obrazovke nastavení klepnite na Energy Saver. Šetrič energie: Aktivácia režimu šetrenia energie a zmena nastavení režimu šetrenia energie. Extrémna úspora energie: Zvyšuje pohotovostný čas a znižuje spotrebu batérie pomocou zjednodušeného rozhrania a obmedzením prístupu k určitým aplikáciám. Maximálny pohotovostný čas je čas, ktorý zostáva do vybitia batérie (keď sa zariadenie nepoužíva). Čakacia doba závisí od nastavení zariadenia a prostredia, v ktorom sa používa. Percento batérie: Zapnite na svojom zariadení funkciu, ktorá bude na obrazovke zobrazovať informácie o zostávajúcom nabití batérie. Pamäť Zobrazte informácie o pamäti zariadenia a externej pamäťovej karte a naformátujte pamäťovú kartu. Na obrazovke nastavení vyberte Úložisko. Po naformátovaní pamäťovej karty sa údaje natrvalo vymažú. Skutočné množstvo dostupnej vnútornej pamäte je menšie, ako je uvedené, pretože časť pamäte je vyhradená pre operačný systém a predinštalované aplikácie. Dostupná kapacita sa môže po aktualizácii zariadenia zmeniť. 125 Nastavenia Zabezpečenie Zmeňte nastavenia zabezpečenia zariadenia a karty SIM alebo USIM. Na obrazovke nastavení vyberte položku Zabezpečenie. Správcovia zariadení: Zobrazenie administračných aplikácií nainštalovaných v zariadení. Správcom zariadení môžete povoliť aplikovať na zariadenia nové pravidlá. Neznáme zdroje: Povolenie inštalovať aplikácie z neznámych zdrojov. Šifrovať zariadenie: Nastavte heslo na šifrovanie údajov uložených v zariadení. Heslo bude potrebné zadať pri každom zapnutí zariadenia. Keďže šifrovanie údajov môže trvať viac ako hodinu, odporúča sa pred spustením úplne nabiť batériu. Šifrovať pamäťovú kartu SD: Šifrovanie súborov na pamäťovej karte. Ak povolíte túto funkciu a obnovíte výrobné nastavenia zariadenia, nebudete môcť čítať šifrované súbory. Pred resetovaním zariadenia túto funkciu vypnite. Diaľkové ovládanie: Aktivujte funkciu diaľkového ovládania cez internet pre stratené alebo ukradnuté zariadenie. Ak chcete použiť túto funkciu, musíte sa prihlásiť do svojho účtu Samsung. Upozornenie Informácie o výmene kariet SIM: Povoľte alebo vypnite funkciu Nájsť môj telefón, ktorá vám umožňuje nájsť stratené alebo ukradnuté zariadenie. Prejsť na webovú lokalitu: Prejdite na webovú lokalitu Find My Phone (findmymobile.samsung.com). Miesto ukradnutého alebo strateného zariadenia nájdete na webovej stránke Nájsť môj telefón. Zámok aktivácie: Po resetovaní zariadenia sa zobrazí výzva na zadanie informácií o účte Samsung, aby sa zabránilo iným používateľom aktivovať zariadenie. Zámok karty SIM: – – Zámok karty SIM: Aktivujte alebo deaktivujte požiadavku na kód PIN, keď je zariadenie zapnuté. – – Zmeniť kód PIN karty SIM: Zmeňte kód PIN potrebný na prístup k údajom na karte SIM alebo USIM. Zobraziť heslá: Svoje zariadenie môžete nastaviť tak, aby zobrazovalo vaše heslo pri jeho zadávaní. Aktualizovať Bezpečnostná politika: Skontrolujte a stiahnite si aktualizácie zabezpečenia. 126 Nastavenia Odoslať bezpečnostné správy: Nastavte automatické odosielanie bezpečnostných správ spoločnosti Samsung. Typ úložiska: Zadajte typ úložiska pre informácie o súboroch účtov. Dôveryhodné poverenia: Používajte certifikáty a identity na bezpečnú prácu s rôznymi aplikáciami. Inštalovať z pamäte: Inštalácia šifrovaných certifikátov z USB kľúča. Odstrániť poverenia: Odstráňte obsah identity zo zariadenia a obnovte heslo. Pomocník Zobrazte pomocníka, v ktorom sa dozviete, ako používať zariadenie a aplikácie a ako nakonfigurovať dôležité nastavenia. Na obrazovke nastavení vyberte položku Pomocník. Informácie o zariadení Získajte prístup k informáciám o zariadení, zmeňte názov zariadenia a aktualizujte softvér zariadenia. Na obrazovke nastavení klepnite na O zariadení. Aplikácie Správca aplikácií Zobrazenie a správa aplikácií nainštalovaných na vašom zariadení. Na obrazovke Nastavenia klepnite na Správca aplikácií. Predvolené aplikácie Vyberte predvolené nastavenia pre aplikácie. Na obrazovke nastavení klepnite na Príslušenstvo. Nastavenia aplikácie Prispôsobte nastavenia pre každú aplikáciu. Na obrazovke nastavení klepnite na Nastavenia aplikácie. 127 Riešenie problémov Skôr ako sa obrátite na servisné stredisko Samsung, vyskúšajte nasledujúce spôsoby riešenia problémov. Niektoré problémy sa na vašom zariadení nemusia vyskytnúť. Pri zapnutí zariadenia alebo počas jeho používania sa zobrazí výzva na zadanie jedného z nasledujúcich kódov: Heslo: Ak je aktivovaná funkcia uzamknutia, musíte zadať heslo zariadenia. PIN kód: Pri prvom zapnutí zariadenia alebo pri zapnutí žiadosti o kód PIN po zapnutí zariadenia musíte zadať kód PIN, ktorý ste dostali s kartou SIM alebo USIM. Túto funkciu je možné vypnúť v ponuke zámku karty SIM. Kód PUK: Karta SIM alebo USIM sa zvyčajne zablokuje po niekoľkých pokusoch o zadanie nesprávneho kódu PIN. V takom prípade musíte zadať kód PUK, ktorý vám poskytol váš poskytovateľ služieb. Kód PIN2: Pri vstupe do ponuky, ktorá vyžaduje kód PIN2, zadajte kód PIN2 dodaný s kartou SIM alebo USIM. Ďalšie informácie získate od poskytovateľa služieb. Zariadenie zobrazuje chybové hlásenia siete alebo služby Na niektorých miestach je signál siete taký slabý, že nemôžete používať sieťové funkcie zariadenia. Presuňte sa na miesto, kde je signál stabilnejší. Počas presunu sa môžu objaviť chybové hlásenia. Niektoré funkcie vyžadujú aktiváciu, aby ste ich mohli používať. Ďalšie informácie získate od poskytovateľa služieb. Zariadenie sa nezapne Zariadenie sa nezapne, ak je batéria úplne vybitá. Pred zapnutím zariadenia úplne nabite batériu. 128 Riešenie problémov Dotykový displej reaguje na dotyk pomaly alebo nesprávne Ak na dotykový displej pripevníte ochrannú fóliu alebo voliteľné príslušenstvo, nemusí fungovať správne. Dotyková obrazovka nemusí správne fungovať v nasledujúcich situáciách: Máte nasadené rukavice, dotýkate sa obrazovky špinavými rukami, ostrými predmetmi alebo končekmi prstov. Nadmerná vlhkosť a vniknutie tekutín môže spôsobiť poruchu dotykovej obrazovky. Vypnite a znova zapnite zariadenie, aby ste vyriešili dočasné problémy so softvérom. Uistite sa, že vaše zariadenie má Najnovšia verzia BY. Ak je dotyková obrazovka poškriabaná alebo poškodená, kontaktujte servisné stredisko Samsung. Zariadenie zamrzne alebo sa vyskytnú kritické chyby Ak zariadenie zamrzne, musíte zatvoriť aplikácie alebo reštartovať zariadenie. Ak vaše zariadenie zamrzne a prestane reagovať, reštartujte ho stlačením a podržaním vypínača na viac ako 7 sekúnd. Ak problém pretrváva, resetujte svoje zariadenie. Na obrazovke aplikácií postupne ťuknite na položky Nastavenia → Zálohovanie a resetovanie → Obnovenie továrenských nastavení → RESETOVAŤ ZARIADENIE → VYMAZAŤ VŠETKO. Pred resetovaním zariadenia sa odporúča zálohovať všetky dôležité údaje uložené v pamäti zariadenia. Ak problém pretrváva, kontaktujte servisné stredisko Samsung. Nedá sa uskutočniť ani prijať hovor Uistite sa, že používate správnu mobilnú sieť. Skontrolujte, či je pre telefónne číslo, ktoré vytáčate, povolená funkcia blokovania hovorov. Skontrolujte, či je pre prichádzajúce telefónne číslo aktivovaná funkcia blokovania hovorov. Účastníci rozhovoru ma počas rozhovoru nepočujú Skontrolujte, či otvory vstavaného mikrofónu nie sú blokované cudzími predmetmi. Priblížte mikrofón k ústam. Ak používate náhlavnú súpravu, skontrolujte, či je správne pripojená k zariadeniu. 129 Riešenie problémov Ozveny počas hovoru Upravte hlasitosť zariadenia pomocou tlačidla hlasitosti alebo sa presuňte na iné miesto. Mobilný signál alebo internetové pripojenie často vypadáva alebo je kvalita zvuku slabá Uistite sa, že oblasť vstavanej antény zariadenia nie je blokovaná cudzími predmetmi. V niektorých oblastiach je signál siete taký slabý, že možno nebudete môcť používať sieťové funkcie zariadenia. Problémy s pripojením môžu byť spôsobené základňovou stanicou poskytovateľa služieb. Presuňte sa na miesto, kde je signál stabilnejší. Pri používaní zariadenia počas šoférovania môžu byť služby bezdrôtovej siete vypnuté z dôvodu problémov so sieťou poskytovateľa služieb. Ikona batérie je vybitá Batéria je vybitá. Nabite batériu. Batéria sa nenabíja (pri použití schválených nabíjačiek Samsung) Uistite sa, že je nabíjačka správne pripojená. Ak chcete batériu vymeniť, kontaktujte servisné stredisko Samsung. Batéria sa vybíja rýchlejšie ako zvyčajne Ak je okolitá teplota príliš nízka alebo príliš vysoká, efektívne nabitie batérie sa môže znížiť. Batéria sa vybíja rýchlejšie, keď používate funkciu odosielania správ alebo spúšťate niektoré aplikácie, ako sú hry alebo webový prehliadač. Batéria je spotrebný materiál a jej efektívne nabitie sa časom zníži. 130 Riešenie problémov Zariadenie sa zahrieva Ak používate aplikácie, ktoré dlho spotrebúvajú veľa energie, zariadenie sa môže zohriať. Je to normálne a nemá to vplyv na výkon ani životnosť zariadenia. Po zapnutí fotoaparátu sa zobrazia chybové hlásenia Ak chcete fotoaparát používať, v zariadení musí byť dostatok voľného miesta a batéria musí byť úplne nabitá. Ak sa po zapnutí fotoaparátu objavia chybové hlásenia, postupujte takto: Nabite batériu. Uvoľnite miesto na svojom zariadení skopírovaním súborov do počítača alebo ich odstránením. Reštartujte svoje zariadenie. Ak sa tým problém s aplikáciou Fotoaparát nevyrieši, kontaktujte servisné stredisko Samsung. Kvalita snímky je nižšia ako v ukážke Kvalita snímky sa môže líšiť v závislosti od prostredia a metód snímania. Pri fotografovaní na tmavých miestach, v noci alebo v interiéri môže byť obraz rozmazaný alebo sa môže objaviť šum. Pri pokuse o otvorenie mediálneho súboru sa zobrazujú chybové hlásenia Ak sa zobrazujú chybové hlásenia alebo sa na vašom zariadení nedajú prehrať mediálne súbory, skúste nasledovné: Uvoľnite miesto v pamäti zariadenia skopírovaním alebo odstránením súborov do počítača. Uistite sa, že hudobný súbor nie je chránený technológiou DRM (Digital Rights Management). Ak je súbor chránený DRM, môžete si ho vypočuť, iba ak máte príslušný kľúč alebo licenciu na prehrávanie. Uistite sa, že zariadenie podporuje formáty súborov. Ak formáty súborov ako DivX alebo AC3 nie sú podporované, nainštalujte si špeciálnu aplikáciu, ktorá ich podporuje. Ak chcete skontrolovať formáty súborov kompatibilné s vaším zariadením, prejdite na stránku www.samsung.com. 131 Riešenie problémov Zariadenie dokáže prehrať všetky obrázky a videá, ktoré s ním nasnímate. Obrázky a videá nasnímané inými zariadeniami sa nemusia dať prehrať. Váš prístroj podporuje mediálne súbory schválené poskytovateľom sieťových služieb alebo poskytovateľom služieb s pridanou hodnotou. Niektorý internetový obsah, ako sú vyzváňacie tóny, videá alebo tapety, sa nemusí prehrať správne. Nedá sa nájsť zariadenie Bluetooth Uistite sa, že je na vašom zariadení povolená bezdrôtová technológia Bluetooth. Skontrolujte, či je na zariadení, ku ktorému sa chcete pripojiť, povolené Bluetooth. Uistite sa, že zariadenia Bluetooth sú v dosahu Bluetooth (10 m). Ak sa tým problém nevyrieši, kontaktujte servisné stredisko Samsung. Nedá sa pripojiť moje zariadenie k počítaču Uistite sa, že kábel USB, ktorý používate, je kompatibilný s vaším zariadením. Uistite sa, že váš počítač má nainštalovaný požadovaný ovládač a aktualizácie. Ak používate systém Windows XP, uistite sa, že máte v počítači nainštalovaný balík Service Pack 3 alebo novší. Uistite sa, že máte v počítači nainštalovaný Samsung Kies alebo Windows Media Player verzie 10 alebo novšej. Zariadenie nedokáže určiť moju aktuálnu polohu Na niektorých miestach, napríklad v interiéri, môže dochádzať k interferencii v trase signálu GPS. V takýchto situáciách použite na určenie polohy Wi-Fi alebo mobilnú sieť. 132 Riešenie problémov Údaje uložené v zariadení sa stratili Pravidelne zálohujte všetky dôležité údaje uložené v pamäti zariadenia. V opačnom prípade nebude možné obnoviť stratené alebo poškodené údaje. Spoločnosť Samsung nezodpovedá za stratu údajov uložených v pamäti zariadenia. Na vonkajšej strane puzdra zariadenia je malá vôľa, ktorá sa nevyhnutne vyskytuje pri výrobe puzdra a môže spôsobiť mierne vibrácie alebo pohyb častí zariadenia. V priebehu času sa v dôsledku trenia medzi časťami môže zvýšiť vôľa. 133 Copyright Samsung Electronics 2015. Táto používateľská príručka je chránená medzinárodnými zákonmi o autorských právach. Bez predchádzajúceho písomného súhlasu spoločnosti Samsung Electronics nesmiete reprodukovať, distribuovať, prekladať ani prenášať žiadnu časť tejto používateľskej príručky v žiadnej forme alebo akýmikoľvek prostriedkami, elektronickými alebo mechanickými, vrátane fotokopírovania, nahrávania a ukladania v akomkoľvek úložnom a vyhľadávacom systéme. Ochranné známky SAMSUNG a logo SAMSUNG sú registrované ochranné známky spoločnosti Samsung Electronics. ® Bluetooth je registrovaná ochranná známka spoločnosti Bluetooth SIG, Inc. na celom svete. ® ™ ™ ™ ™ Wi-Fi , Wi-Fi Protected Setup , Wi-Fi CERTIFIED Passpoint , Wi-Fi Direct , Wi-Fi CERTIFIED a logo Wi-Fi sú registrované ochranné známky Wi-Fi Alliance. Všetky ostatné autorské práva a ochranné známky sú majetkom ich príslušných vlastníkov.
Mnohé moderné smartfóny už na rozdiel od svojich predchodcov nemajú odnímateľný zadný kryt a Samsung Galaxy A5 je jedným z takýchto smartfónov. Preto to môže spôsobiť problém pri vkladaní SIM karty do smartfónu.
Ktorá SIM karta je potrebná pre Samsung Galaxy A5
K dnešnému dňu takmer všetci výrobcovia moderných smartfónov opustili veľké staré SIM karty. Pre Smartfón Samsung Galaxy A5 akceptuje iba novú SIM kartu typu nano. Ak sa chystáte vyrezať svoju starú SIM kartu a vložiť ju do Samsung Galaxy A5, musíte zvážiť, že karty vydané pred rokom 2011 by sa mali namiesto odrezania znova vydať. Mnohé zo starých kariet po rozrezaní na nano formát jednoducho prestanú fungovať, keďže na túto operáciu neboli určené.
Ako vložiť sim
Aby ste mohli vložiť SIM kartu, musíte otvoriť priehradku na SIM karty na bočnom paneli. Na to je potrebné pomocou špeciálneho kolíka, ktorý sa dodáva so Samsungom Galaxy A5, zatlačiť na otvor v paneli, po ktorom sa priehradka vysunie. Ďalej ho musíte získať a vložiť do neho kartu a potom ju vložiť späť.
Schéma otvárania slotov pre SIM karty na Samsung Galaxy A5
V otvorenej priehradke sú dva zásobníky na karty - spodný (malý) a horný (veľký). Malá priehradka je na kartu číslo 1 a veľká priehradka na kartu číslo 2.
Druhá širšia priehradka je určená aj pre pamäťovú kartu, a preto sa líši od spodnej priehradky.
Video: Ako vložiť SIM kartu do Samsung Galaxy A5
Dôvera v kovové modely vykopávok Samsungu dala dobrý dopyt po Galaxy Alpha. Na trhu sa objavilo množstvo zariadení, z ktorých za najvydarenejší možno považovať smartfón Samsung Galaxy A5.
Je v ňom najoptimálnejšia kombinácia kvality a ceny. Mnohí používatelia však majú ťažkosti, pretože mnohí nevedia, ako vymeniť batériu na Samsung A5.
Každý je zvyknutý, že výmena batérie v telefóne je jednoduchá. Ak to chcete urobiť, je celkom jednoduché otvoriť zadný kryt v zariadení, odstrániť ho stará batéria a jednoducho vložte nový do slotu.
So Samsungom Galaxy A5 nebolo všetko také jednoduché. Preto sa na fórach často pýtajú: „Ako dostať batériu zo Samsungu?“. Teraz dostanete odpoveď na túto otázku.
Vlastnosti batérie
Kapacita batérie smartfónu je 2300 mAh. Na prvý pohľad sa zdá, že na aktívne používanie to nestačí. Avšak nie je.
Zariadenie využíva nový procesor a čipset, čo výrazne zníži náklady na energiu. V štandardnom režime vydrží smartfón vydržať približne 48 hodín.
Pri aktívnom používaní zariadenia vydrží nabitie jeden deň. Ak na ňom nepretržite prehrávate video, batéria si „sadne“ do 12 hodín. Súhlasím, ukazovatele sú veľmi dobré.
Prečo vznikajú ťažkosti, ak je potrebné vytiahnuť batériu v Samsung A5?
Faktom je, že výrobok je v ňom zabudovaný. Preto manipulácie na výmenu batérie musia byť spustené z displeja.
Ako vymeniť batériu?
- Najprv musíte zariadenie trochu zahriať, napríklad pomocou sušiča vlasov. Tým sa odstráni lepiaca podložka.
- Potom opatrne odstráňte kryt.
- Odskrutkujte malé skrutky (najlepšie na to použite špeciálne skrutkovače).
- Na bokoch odstráňte ďalšie časti, ktoré pripomínajú zošívačku.
- Opatrne vyberte odnímateľný tanier, otočte ho.
- Teraz budete musieť odskrutkovať niekoľko malých skrutiek a opatrne odstrániť extrémnu časť, ktorá susedí s fotoaparátom telefónu (odnímateľná časť vyzerá ako písmeno „G“).
- Budete mať prístup k batérii, ktorú teraz bez problémov vyberiete.
Teraz už viete , ako vytiahnuť batériu v Samsungu, myslím, že by s tým nemali byť žiadne problémy. Ak problémy pretrvávajú, kontaktujte servisné stredisko, kde vám pomôžu batériu vybrať v priebehu niekoľkých minút.
Navyše príjemný pocit z kovu a pevnosť puzdra stoja za peniaze vynaložené na smartfón.
Čerstvé smartfóny sú čoraz väčšie a ich komponenty sú čoraz menšie. Teraz sa používajú SIM karty nano typu. Ak máte novú veľkú SIM kartu vydanú po roku 2011, môžete ju orezať špeciálnym zariadením. Staré karty je lepšie vydať znova, pretože po rozrezaní prestanú fungovať.
Na inštaláciu SIM karty do telefónu použijeme dodávanú vlásenku na vytiahnutie priehradky na SIM kartu a flash disk. Potom vložte kartu a vložte ju späť do telefónu. Priehradka na ľavej strane je určená pre kartu číslo 1. Horná priehradka je na kartu číslo 2. Pre prehľadnosť odporúčam pozrieť si video:
Ako urobiť snímku obrazovky na Samsung A5?
Obrazovku na Samsung Galaxy A5 2017 získate podržaním vypínača na pravej strane a spodného tlačidla na ľavej strane. Asi po troch sekundách budete počuť zvuk ako spúšť fotoaparátu. Pípnutie znamená, že obrazovka bola zachytená. Čo sa stalo, nájdete v galérii.
Ako pripojiť samsung a5 k počítaču cez usb?
Do tohto modelu výrobca osadil nový konektor USB Type-C. Preto, ak sa natívny kábel stratí z krabice, budete si ho musieť kúpiť v obchode alebo objednať na Aliexpress. V skutočnosti často susedia nemôžu nájsť takúto šnúru kvôli jej relatívnej novosti. Ak máte kábel - všetko je jednoduché. Zasuniete ho do konektora počítača a po rozsvietení upozornenia na pripojenie na obrazovke telefónu súhlasíte.
Ako nastaviť vyzváňací tón na samsung a5 2017?
Ak chcete nastaviť vyzváňací tón, prejdite na kartu nastavení a odtiaľ na položku „Zvuky a vibrácie“. Vyberte si, kam chcete vložiť melódiu alebo zvuk – upozornenie alebo SMS na hovor. Otvorí sa záložka s hudbou, kde vyberieme požadovanú skladbu. Ak potrebujete melódiu pre konkrétny kontakt, kliknite na "Telefón" - "Kontakty". Zo zoznamu nájdeme požadovaného účastníka. Prejdite na "Podrobnosti" - "Upraviť" - "Viac". Na samom konci zoznamu s parametrami je položka „Tón zvonenia“. Kliknite na „Povoliť prístup k mediálnym údajom“ (ak ešte nie je povolený) a úplne dole sa okrem štandardných melódií zobrazí aj tlačidlo „Pridať z telefónu“. Ďalej vyberte skladbu, ktorá sa vám páči, a máte hotovo. Aby sa melódia nachádzala v všeobecný zoznam, pomocou ľubovoľného správcu súborov ho umiestnime do priečinka sdcard / Notifications.
Ako poslednú možnosť použite tvrdý reset, ktorý je popísaný nižšie.
Ako obnoviť továrenské nastavenia Samsung A5?
Ak chcete obnoviť všetky nastavenia na výrobné nastavenia, postupujte takto:
- Plne nabité zariadenie musí byť vypnuté.
- Podržte stlačené tri tlačidlá súčasne: "Hlasitosť +", "Domov", "Zapnúť"
- Keď sa objaví logo, uvoľnite všetky tlačidlá.
- Po 5-10 sekundách sa zobrazí „ponuka obnovenia“ a zobrazí sa logo robota. Stlačte súčasne "Napájanie" a "Hlasitosť +". Uvoľnite obe tlačidlá.
- Prejdeme na položku "Vymazať údaje / obnoviť továrenské nastavenia". Kurzor sa pohybuje pomocou "Hlasitosť", je potrebné potvrdiť "Zapnúť".
- Vyberte možnosť Áno - po zobrazení výzvy odstráňte všetky údaje používateľa a potom jedným stlačením tlačidla napájania reštartujte.
V prípade nedorozumenia si pozrite video o resetovaní Galaxy A5 2017:
Ako nahrať konverzáciu na Samsung A5?
Okrem právnych a právne aspekty nahrávanie telefonického rozhovoru, na aktiváciu tejto funkcie použite programy tretích strán z Play market. Napríklad "Nahrávanie hovorov - Automatický záznamník hovorov", "C Mobile", "lovekara" "CallX - Nahrávanie hovorov / rozhovorov". Pomohol mi prvý program, ktorý nahráva automaticky. Jeho jedinou nevýhodou je množstvo rôznych reklám.
Samsung opäť vydal nové verzie modelov A3 a A5 – to sa už stáva každoročnou udalosťou.
Pomocou týchto zariadení spoločnosť naznačuje svoje skutočné zámery - upevniť si pozíciu v strednom cenovom segmente predstavením smartfónov používateľom s dobrý set užitočné funkcie.
Ako každý iný smartfón, aj tieto dva ich majú niekoľko skryté vlastnosti hodný vašej pozornosti. Tu sú niektoré z najúspešnejších, podľa nášho názoru:
Pridať/zakázať spúšťač hier a herné nástroje
Každý hráč mobilných hier vie, na čo slúži Game Launcher a Game Tools. Tieto aplikácie vám umožňujú vypnúť upozornenia počas hrania a môžete ich použiť aj na vytvorenie snímky obrazovky hry alebo dokonca na natáčanie videa. Môžete ich aktivovať alebo deaktivovať iba niekoľkými kliknutiami.
Všetko, čo musíte urobiť, je prejsť do nastavení, nájsť Ďalšie funkcie a prejsť do ponuky „Hry“. Tu nájdete možnosti, ktoré potrebujete.
 Game Launcher je veľmi jednoduché povoliť alebo zakázať
Game Launcher je veľmi jednoduché povoliť alebo zakázať Fotografujte s ľahkosťou
Na väčšine smartfónov môžete fotografovať stlačením tlačidiel hlasitosti. Niektorí preferujú tlačidlo na obrazovke. Samsung sa snažil vyhovieť osobným preferenciám každého.
Môžete pridať virtuálny kľúč pre váš fotoaparát, tento kľúč je možné umiestniť kdekoľvek na obrazovke, keď je zapnutý hľadáčik. Stlačte toto tlačidlo a fotografia je pripravená.
Ak chcete aktivovať prístup k tejto funkcii, jednoducho prejdite do aplikácie Fotoaparát a odtiaľ do Nastavenia (ozubené koliesko v pravom hornom rohu obrazovky). Prejdite nadol v ponuke a nájdite funkciu „Plávajúce tlačidlo fotoaparátu“. Aktivujte ho a toto tlačidlo sa zobrazí v aplikácii Fotoaparát.
Pre pripomenutie, fotoaparát spustíte dvojitým kliknutím na tlačidlo „Fotoaparát“, nemusíte hľadať ikonu fotoaparátu na ploche.
 „Plávajúce“ tlačidlo fotoaparátu je možné aktivovať v nastaveniach
„Plávajúce“ tlačidlo fotoaparátu je možné aktivovať v nastaveniach Zmeňte vzhľad rozhrania
Niektorí ľudia (vrátane mňa) si myslia, že rozhranie TouchWiz je mimoriadne škaredé, čo sa o „nahom“ Androide povedať nedá. Tak teraz už viete čo vzhľad rozhranie je možné upraviť pomocou rôzne témy. A hoci to nevyrieši všetky problémy, aspoň sa vám spríjemní používanie telefónu. Môžete si tiež stiahnuť tapety a balíčky ikon.
Hlavnou nevýhodou je cena. Ste pripravení minúť 120 rubľov za sadu ikon?
Našťastie sú niektoré motívy/tapety/ikony dostupné zadarmo a niektoré vyzerajú naozaj dobre. Nájdete ich v nastaveniach v časti Tapety a motívy. Do tejto časti sa dostanete aj tak, že na niekoľko sekúnd podržíte pozadie obrazovky a potom ťuknete na tlačidlo Tapety a motívy, ktoré sa zobrazí v ľavom dolnom rohu displeja.

Používajte "chránené" súbory
A hoci mnohí ľudia hlučne hovoria, že nemajú čo skrývať, užitočná je funkcia, ktorá vám umožňuje niektoré veci skryť, čo sa dá nájsť v ich telefóne alebo inde.
Keď odovzdáte telefón mame, možno nebudete chcieť, aby videla vaše fotografie z večierku. Alebo možno nechcete, aby vaša priateľka videla fotky, na ktorých tancujete s inými dievčatami. Aj keď ste neurobili nič zlé, ospravedlňovanie je vždy nepríjemné.
Aby sa predišlo takýmto nepríjemnostiam, Samsung pridal možnosť ochrany súborov, ktorá sa prvýkrát objavila na Note 7. Do určitého priečinka môžete vložiť čokoľvek, čo chcete utajiť, a prístup k tomuto priečinku môžete obmedziť heslom alebo odtlačkom prsta.
Jedinou podmienkou používania tejto funkcie bude, že budete musieť použiť kód Samsung. Stačí prejsť do ponuky Aplikácie, potom Aplikácie Samsung a otvoriť Zabezpečený súbor. Ostatné je na vás.
 Umiestnite svoje citlivé informácie do bezpečného priečinka
Umiestnite svoje citlivé informácie do bezpečného priečinka Získajte pripomienky upozornení
Stalo sa to už niekedy: počas dôležitej schôdze dostanete správu cez WhatsApp a po jej skončení, o pol hodiny neskôr, ste si ju úplne zabudli prečítať?
Spoločnosť Samsung všetko dôkladne premyslela a zaviedla funkciu pripomienky upozornenia: ak si zabudnete prečítať upozornenie, telefón vám to pripomenie.
Samozrejme si môžete vybrať typy upozornení, ako aj zvoliť, ktorá aplikácia vám môže posielať pripomienky.
Prejdite do ponuky Prístup v Nastaveniach a potom do časti Pripomienky upozornení. Nájdete tu aj ďalšie zaujímavosti – napríklad „lupu“.
 Toto je veľmi užitočná funkcia pre zábudlivcov.
Toto je veľmi užitočná funkcia pre zábudlivcov. Aktivujte „zjednodušený“ režim
Zatiaľ čo pokročilí používatelia určite ocenia prispôsobiteľnú uvítaciu obrazovku, niektorí z nás sa prikláňajú k jednoduchšiemu menu a väčšiemu písmu.
Túto funkciu môžete povoliť v nastaveniach. Ale buďte opatrní - ikony narastú obrovská veľkosť, zmení sa aj ponuka upozornení!
Ak chcete aktivovať tento režim, prejdite do časti Nastavenia a potom vyberte funkciu jednoduchého režimu a aktivujte ju.
 Jednoduchý režim robí čest svojmu menu
Jednoduchý režim robí čest svojmu menu Niektoré triky, ktoré sú už na iných smartfónoch od Samsungu, sa dajú použiť na modeloch 2017 A3 / A5.
Pošlite signál SOS
Ak máte problémy, môžete odoslať signál SOS: prejdite do časti Nastavenia> Rozšírené> Signál SOS, po aktivácii tejto možnosti môžete pridať príjemcu. Teraz všetko, čo potrebujete na odoslanie signálu SOS, je trikrát stlačiť tlačidlo vypnutia.
Funkcia rozdelenia obrazovky
Model A5 má funkciu rozdelenej obrazovky. Dostanete sa k nemu kliknutím na symbol multitaskingu, no nezabudnite, že nie všetky aplikácie sú kompatibilné s týmto režimom. Aplikácie od Google (Gmail, Obchod Play a pod.) ale s týmto režimom problémy nemajú.
Zakázať aktualizáciu
Samsung sa rozhodol vybaviť svoje zariadenia vlastným informačným systémom s názvom Upday. Nové Galaxy A3 a A5 nie sú výnimkou z pravidla, takže na prístup k miniaplikácii Upday stačí potiahnuť prstom doprava.
Neprepadajte panike vopred – ak ste si viac zvykli na Asistenta Google alebo len chcete odstrániť extra miniaplikáciu z domovskej obrazovky, Upday sa dá vypnúť.
Ak to chcete urobiť, musíte stlačiť a podržať obrazovku na niekoľko sekúnd. V spodnej časti uvidíte tri klávesy (Tapeta, Widgety a Umiestnenie). Posuňte sa doprava, aby ste sa dostali na obrazovku umiestnenú naľavo od strednej obrazovky. Potom ho môžete vypnúť kliknutím na tlačidlo.
Pripnutie aplikácií
V niektorých prípadoch môže byť vhodné uzamknúť obrazovku v jednej konkrétnej aplikácii. Upozornenia zo všetkých ostatných aplikácií budú zablokované, nebudete môcť otvárať iné aplikácie, takže váš súkromný život nebude zverejnený.
Potom stlačte tlačidlo multitaskingu a zobrazí sa zoznam spustených aplikácií. V pravom hornom rohu najnovšej aplikácie nájdete špendlík. Kliknite naň a obrazovka v tejto aplikácii sa uzamkne.

Obrázok vľavo ukazuje, ako deaktivovať Upday; vpravo - ako zablokovať obrazovku aplikácie od prijímania upozornení
Pomohol vám niektorý z našich tipov vyťažiť z vášho Galaxy A3 alebo A5 čo najviac (alebo najmenej)? Našli ste nejaké ďalšie užitočné triky na používanie týchto smartfónov? Podeľte sa s nami v komentároch.