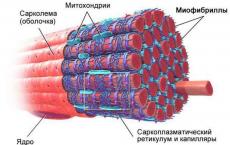Ulni ndriçimin e faqeve në mozilla. Rregullimi i shfletuesit Mozilla Firefox për të përmirësuar performancën. Si të ndryshoni ndriçimin e ekranit të laptopit
Efekti i ekraneve të ndritshme të kompjuterit në tru nënvlerësohet nga shumë njerëz. Ulja në një kompjuter në errësirë shtyp prodhimin e melatoninës, e cila i jep trupit një lloj sinjali për të fjetur. Kjo më pas çon në shqetësime të gjumit dhe lodhje gjatë ditës. Kjo ndodh për shkak të sasisë së tepërt të dritës që vjen nga monitorët e kompjuterit, laptopët ose ekranet e telefonave dhe tabletave. Kjo është arsyeja pse këshillohet të zvogëloni ndriçimin e ekraneve me të paktën gjysmën në mbrëmje dhe gjatë natës. Nëse përdorni një laptop ose telefon, ky hap do të ndihmojë gjithashtu në kursimin e fuqisë së baterisë. Në këtë artikull do t'ju tregojmë se si të zvogëloni ndriçimin e monitorit të kompjuterit dhe laptopit tuaj.
Si të ndryshoni ndriçimin e ekranit të laptopit?
Çdo laptop është i ndryshëm, kështu që rregullimi i ndriçimit dhe kontrastit të ekranit mund të ndryshojë nga hapat në këtë artikull. Ju lutemi vini re se niveli i ndriçimit mund të kufizohet nga cilësimet tuaja të energjisë. Metoda 1 - Rregullimi i ndriçimit duke përdorur çelësat
Shumica e laptopëve mbështesin ndryshimin e nivelit të ndriçimit duke përdorur një çelës funksioni në kombinim me një çelës tjetër. Për shembull, duke shtypur dhe mbajtur tastin e funksionit (shkurtuar "Fn") dhe shigjetën lart ose poshtë, mund të rrisni ose ulni ndriçimin e ekranit. Çelësi i përdorur për të rregulluar ndriçimin së bashku me "Fn" mund të ndryshojë në varësi të modelit specifik të laptopit, por simboli mbetet i njëjtë kudo - ikona e diellit.

Metoda 2 - rregullimi i shkëlqimit përmes panelit të kontrollit
Mund të rregulloni gjithashtu ndriçimin përmes panelit të kontrollit, në cilësimet e ekranit. Për ta bërë këtë, bëni sa më poshtë:
 Metoda 3 - Ndryshimi i shkëlqimit përmes softuerit të drejtuesit të kartës video
Metoda 3 - Ndryshimi i shkëlqimit përmes softuerit të drejtuesit të kartës video
Nëse keni të instaluar një nga adaptorët e njohur të videos (Nvidia, AMD ose Intel), mund të ndryshoni cilësimet e ndriçimit, kontrastit dhe gama në dritaren e konfigurimit të vetë drejtuesit.
Për përshtatësit grafikë NVIDIA
 Për adaptorët grafikë AMD
Për adaptorët grafikë AMD
Drejtuesit e videos AMD/ATI kanë gjithashtu aftësinë për të ndryshuar ndriçimin e ekranit, kontrastin dhe gamën, megjithëse qasja në panelin e cilësimeve për këto vlera mund të ndryshojë midis versioneve të drejtuesit. Për shembull, në versionin "Catalyst 10.2", për të mundësuar rregullimin e ndriçimit, duhet të shkoni te menyja "Color". Ju mund ta hapni programin duke klikuar me të djathtën në desktop dhe duke zgjedhur "Catalyst Control Center" nga menyja e kontekstit.

Për Intel Graphics
 Metoda 4 - Nëse metodat e mësipërme nuk funksionojnë
Metoda 4 - Nëse metodat e mësipërme nuk funksionojnë
Nëse shkurtorja e tastierës me tastin e funksionit nuk funksionon dhe keni bërë rregullimet e duhura në Opsionet e energjisë, atëherë ka shumë të ngjarë që kompjuteri juaj të ketë probleme me drejtuesit e kartës video. Kjo zakonisht ndodh pas përditësimit të drejtuesit. NË në këtë rast Ne rekomandojmë ose të riktheheni në një version të mëparshëm të drejtuesit ose të kryeni një instalim të pastër. Një instalim i pastër përfshin heqjen e plotë të drejtuesit aktual nga OS (duke përfshirë softuerin shtesë) dhe instalimin e një drejtuesi të ri.
Nëse asnjë nga opsionet nuk ndihmoi, atëherë ka shumë të ngjarë që problemi është ose në sistemi operativ ose në harduer.
Si të ndryshoni ndriçimin e një monitori të PC desktop?
Nëse keni një kompjuter desktop, atëherë metodat e mësipërme zbatohen edhe për të, por është shumë më i përshtatshëm të përdorni funksionalitetin e vetë monitorit për të kalibruar parametrat e shkëlqimit. Pothuajse të gjithë monitorët kanë butona kontrolli fizik ose me prekje. Zakonisht ka 4-5 prej tyre: butoni i energjisë, menuja, akordimi automatik, shigjetat majtas dhe djathtas.
Sigurisht, në varësi të modelit, numri i tyre mund të ndryshojë. Për shembull, monitorët e rinj të Samsung përdorin një levë me 5 drejtime.

Për të rregulluar ndriçimin, shtypni butonin Meny dhe shkoni te cilësimet e ndriçimit dhe kontrastit. Për të vendosur vlerën e dëshiruar, përdorni tastet e shigjetës majtas ose djathtas.

Nëse keni një skemë tjetër kontrolli, ju lutemi referojuni udhëzimeve të monitorit tuaj që shoqëruan atë.
- Në një dhomë ku shkëlqen dielli, është më mirë të mbyllni pak perdet dhe të vendosni shkëlqimin në 15-30%. Këtu, natyrisht, gjithçka është individuale, por më shumë se një e treta niveli maksimal Nuk ka nevojë të vendosni ndriçimin. Megjithatë, nëse dielli shkëlqen drejtpërdrejt në ekran, atëherë vendosni nivelin maksimal.
- Nëse puna juaj lidhet me dizajnin ose fotografinë, atëherë duhet të mbani mend se kur zvogëloni ndriçimin, ngjyrat mund të shtrembërohen.
- Mundohuni të instaloni ndriçimin në mënyrë që drita e tij të mos bjerë drejtpërdrejt në monitor. Kjo mund të shkaktojë shkëlqim dhe parehati gjatë punës.
Shumë njerëz kalojnë pjesën më të madhe të kohës së tyre të punës në kompjuter dhe shpesh harrojmë se kur punojmë për një kohë të gjatë para një monitori, sytë janë të parët që marrin ngarkesën kryesore. Ekspertët thonë se distanca optimale e syve nga monitori është në rangun prej tridhjetë deri në pesëdhjetë e pesë centimetra, dhe në asnjë rast nuk duhet të rrahni sytë. Nëse, në një distancë të caktuar, teksti i burimeve të Internetit është i vështirë për t'u parë, ose deri në fund të ditës nuk jeni në gjendje ta kuptoni mirë, atëherë është më mirë të rrisni shkallën e faqes ose të vetë tekstit, në vend që të "ngjisni hundën" në ekranin e monitorit. Ne do të diskutojmë se si ta bëjmë këtë më poshtë.
Si të zmadhoni një faqe në Mozilla
Ekzistojnë disa opsione për ndryshimin e shkallës së informacionit të shfaqur në burimet e uebit. Le të shohim opsionet e disponueshme.
Për të zmadhuar një faqe për të përmirësuar lexueshmërinë duke përdorur menynë e Firefox-it, duhet:
Hapni shfletuesin, hapni menunë (një ikonë me tre vija horizontale të vendosura njëra poshtë tjetrës, në këndin e sipërm të djathtë të dritares). Në krye të dritares së menusë mund të shihni një panel për kontrollin e shkallës. Klikoni në shenjën plus, shkalla rritet, në shenjën minus, zvogëlohet në përputhje me rrethanat. Përqindjet në mes tregojnë madhësinë e objekteve të shfaqura në portalin e internetit. Duke klikuar mbi këta numra, madhësia do të kthehet në standard njëqind për qind.

Mund të shihni gjithashtu nivelin aktual të zmadhimit në anën e sipërme djathtas, pranë shiritit të adresave.

Për të ndryshuar shkallën e faqes duke përdorur shkurtoret e tastierës, duhet që ndërsa jeni në një uebsajt të caktuar, të shtypni dhe mbani tastin "Ctrl" dhe njëkohësisht të shtypni butonin "+" në tastierën e një kompjuteri personal për të rritur madhësinë e faqes, " Butoni -” për ta ulur atë dhe numri "0" do të rivendosë vlerën e tij në parazgjedhje. Gjithashtu, në vend të butonave "plus" dhe "minus", mund të përdorni timonin në miun e kompjuterit, duke e rrotulluar përpara, ndërsa duke shtypur butonin "Ctrl" do të zmadhoni, mbrapa dhe zvogëloni.
Si të zmadhoni shkronjat në Mozilla
Nëse keni nevojë të ndryshoni madhësinë e shkronjave në tekstin e ndonjë burimi të Internetit, atëherë për ta bërë këtë ju duhet të hapni një shfletues në internet dhe të shtypni butonin "Alt" në tastierë. Shiriti tradicional i menusë së shfletuesit Firefox do të shfaqet në krye të dritares. Klikoni në artikullin "Shiko", më pas zhvendoseni kursorin në nën-artikullin "Shkallëzimi" dhe kontrolloni kutinë pranë funksionit "Vetëm tekst".

Tani, duke bërë të gjitha veprimet që keni kryer për të ndryshuar shkallën e burimit të Internetit, do të ndryshoni shkallën e pjesës së tekstit të faqes së internetit.
Në mënyrë që të ktheheni në ndryshimin e madhësisë së faqes në tërësi, duhet të shtypni përsëri butonin "Alt", zgjidhni "View" - "Scale" dhe zgjidhni opsionin "Vetëm tekst".
Shfletuesi Mozilla ka gjithashtu një funksion për vendosjen e fontit minimal për pjesën e tekstit të një faqe interneti. Kur hapni një faqe interneti, Firefox-i e konverton madhësinë e tekstit brenda madhësisë minimale që keni vendosur. Te pyesesh madhësia minimale tekst, duhet të ndiqni udhëzimet në foton tjetër më poshtë.

Nëse nuk dëshironi të ndryshoni shkallën sa herë që filloni ose kur kaloni në një burim tjetër të internetit, mund të shkarkoni një shtesë të veçantë të shfletuesit që do ta bëjë këtë për ju. Ky zgjerim quhet "NoSquint Plus".
Për ta instaluar ju duhet:
Hapni motorin e kërkimit Mozilla, shkoni te menyja e shfletuesit, zgjidhni artikullin e menusë "Shtesa".

Në dritaren që hapet, në shiritin e kërkimit, futni emrin e shtesës "NoSquint Plus", klikoni në kërkim (ikona e xhamit zmadhues në të djathtë të dritares së kërkimit). Në fund të kërkimit, zgjidhni shtesën që ju nevojitet dhe në të djathtë të saj klikoni butonin "Instalo".

Kur përdor Mozilla Firefox, përdoruesi ka mundësinë të rregullojë shkallën e të gjithë faqes së internetit dhe të shkronjave veçmas. Falë këtij funksioni, shfletuesi përshtatet sipas nevojave individuale të përdoruesit, duke thjeshtuar shikimin dhe lexueshmërinë e faqeve.
Në këtë artikull, ne do të kalojmë hap pas hapi të gjitha ndërlikimet e vendosjes së shkallës së shfletuesit në pajisje të ndryshme.
Kompjuter personal ose laptop në Windows
Nisni Mozilla në kompjuterin tuaj. Faqja e fillimit do të hapet. Për të filluar të bëni ndryshime, duhet të telefononi menunë e kontekstit. Për ta bërë këtë, klikoni simbolin në këndin e sipërm të djathtë, menyja e cilësimeve do të hapet:
Duke përdorur tastet e funksionit ose mund të rregulloni shkallën e faqes. Për të vendosur madhësinë në 100%, klikoni dy herë mbi numrin midis tasteve.
Kjo procedurë mund të përsëritet në mënyrën e dytë pa përdorur miun. Shtypni dhe mbani tastin në kombinim me ose përkatësisht. Për të vendosur modalitetin në 100%, përdorni kombinimin e tastit +.
Rregullimi i madhësisë së shkronjave në shfletuesin Mozilla
Ka situata kur ju duhet vetëm të ndryshoni madhësinë dhe llojin e fontit që është i vështirë për t'u lexuar. Në këtë situatë, duhet të shtypni butonin Alt. Pas kësaj, do të shihni një menu shtesë në këndin e sipërm të majtë. Klikoni butonin - View - Zoom; dhe kontrolloni kutinë "vetëm tekst". Pas së cilës shfletuesi do të reduktojë vetëm tekstin dhe do t'i lërë elementët origjinalë të pandryshuar.
Në Mozile mund të vendosni gjithashtu llojin minimal të shkronjave. Për ta bërë këtë, do t'ju duhet të futni menunë e kontekstit, siç përshkruhet më sipër duke përdorur butonin. Tani zgjidhni Cilësimet. Do të hapet një dritare e re, zgjidhni "Përmbajtja"
Për përdoruesit e avancuar
Cilësimet e Mozilla-s gjithashtu kanë një pjesë funksionet e fshehura, i cili mund të përdoret vetëm nga përdoruesit me përvojë. Këto mjete ju lejojnë të konfiguroni shfletuesin tuaj në mënyrë më fleksibël dhe të saktë.
Për të hyrë në këtë menu, duhet të përdorni "about:config". Fusni këtë kombinim në një dritare të re të shfletuesit. Më pas shtypni enter.
Ju lutemi vini re se ky konfigurim është vetëm për përdoruesit e avancuar. Veprimet e pasakta nga ana juaj mund të dëmtojnë shfletuesin tuaj.
 Pasi të identifikoheni, do të shihni një paralajmërim se mund të dëmtoni Mozilla-n. Pra, nëse nuk jeni të sigurt në aftësitë tuaja, është më mirë të refuzoni modifikimet e mëtejshme.
Pasi të identifikoheni, do të shihni një paralajmërim se mund të dëmtoni Mozilla-n. Pra, nëse nuk jeni të sigurt në aftësitë tuaja, është më mirë të refuzoni modifikimet e mëtejshme.
Nëse, në fund të fundit, jeni një mësues i Internetit, atëherë klikoni butonin "Unë pranoj rrezikun" dhe filloni konfigurimin e mëtejshëm. Faqja e konfigurimit përmban të gjithë grupin e opsioneve të konfigurimit të Mozilla Firefox. Është mënyra më efektive dhe më e fuqishme për të personalizuar shfletuesin tuaj.
Emri i cilësimit. Të gjithë emrat janë të ndarë në grupe dhe kanë emra intuitiv. Së pari, njihuni me to, më pas bëni ndryshime.
Rregullimi i shkallës: Nëse duhet të ndryshojmë vetëm madhësinë e tekstit në mënyrë që të mos ndikojë në të gjithë faqen, kërkoni parametrin browser.zoom.full. Pastaj në fushën "Vlera" e ndryshojmë atë në "false"
Mozilla cakton shkallën individualisht për secilën faqe. Nëse ju duhet të vendosni të njëjtat cilësime për të gjitha faqet ndërsa lëvizni nga një sajt në tjetrin, kërkoni parametrin browser.zoom.siteSpecific. Vendoseni atë në "false" si në shembullin e mëparshëm. 
Shfletuesi gjithashtu ka rregullim të imët të kufijve të poshtëm dhe të sipërm. Nëse nuk jeni të kënaqur me ato në formën e tyre origjinale, mund t'i ndryshoni ato në konfigurues. Për të zvogëluar shkallën, përdorni parametrin zoom.minPercent. (Madhësia minimale përdoret si përqindje e madhësisë normale.) Parametri maksimal është përkatësisht zmadhimi.maxPercent. (zmadhimi maksimal)
Parametri layout.css.devPixelsPerPx, mund të marrë vlerat 0.9, 0.8, 0.7...(90%, 80%, 70%), kështu që ju do të zvogëloni shkallën e faqes Mozilla në madhësinë e kërkuar. 
Zmadhimi në Mozilla për Android
Versioni celular i Mozilla-s zmadhohet duke përdorur gjeste. Për të reduktuar tekstin dhe imazhet, ju vetëm duhet të "fiksoni" pajisjen tuaj. Për ta bërë këtë, thjesht lëvizni majat e gishtave në drejtim të njëri-tjetrit.
Ju gjithashtu mund të klikoni dy herë në ekran për të ndryshuar shkallën. Klikoni dy herë shpejt për të zmadhuar tekstin dhe elementët e faqes. Për të reduktuar, përdorni të njëjtën teknikë. Klikimi i dyfishtë përsëri do ta bëjë faqen më të vogël.
Ajo që nuk më pëlqen te Chrome është dridhja e sfondit të bardhë kur vizatoni një faqe. Me sa kuptoj unë, kjo ndodh në nivelin e motorit dhe nuk mund të ndryshohet në nivelin e përdoruesit, edhe nëse ndryshoni ngjyrat në OS. Unë mendoj se në këtë pikë ne duhet të hedhim një gur mbi zhvilluesit e Chrome. Pse e përcaktojnë vetë ngjyrën e kanavacës dhe nuk e marrin atë nga cilësimet e sistemit OS? E njëjta gjë vlen edhe për Skype dhe një sërë aplikacionesh të tjera "serioze".
Opera
Jo aq shumë me Opera. Gjithçka që mundëm të gjenim ishte zgjerimi i Contrast Changer. Ose një opsion më i thjeshtë në formën e faqerojtësve.Si një alternativë për Clearly, mund të përdorni shërbimin në internet Instapaper dhe faqeshënuesit e tyre.
Gjithashtu, së fundmi është shfaqur edhe zgjerimi Stylish.
Zgjedhja e një teme të errët. Për shembull, Opera Simple Dark.
alternativë ndaj Stylish
Redaktori i tekstit
Microsoft Word 2010para dhe pas


Për të ndryshuar ngjyrën e ndërfaqes:
Skedari > Opsionet > Të përgjithshme > Opsionet e ndërfaqes së përdoruesit > Skema e ngjyrave: E zezë. Për të ndryshuar ngjyrën e letrës (sfondin), duhet të ndryshoni ngjyrat në OS.
Nuk mund t'ju ndihmoj me versionet më të vjetra të Office.
Një tjetër bonus i "e bardhë në të zezë" për pajisjet celulare është ky kombinim harxhon më pak energji(sepse lëshon më pak dritë). Sa më pak? nuk e di. Unë dyshoj se me lexim të zgjatur është mjaft e dukshme. Do të ishte interesante të shihje statistikat.
Higjiena e shikimit
Kontrasti
Siç u përmend më lart, mos përdorni shumë kontrast (maksimumi i bardhë në maksimumin e zi). Kontrasti ≠ lexueshmëria. Gri e lehtë në gri të errët perceptohet më komode. Cili gradim i grisë zgjidhet individualisht.Kontrasti luan një rol jo vetëm në imazhin në ekran, por edhe me botën përreth jush. Kjo do të thotë, merrni parasysh ndriçimin në dhomë dhe përpiquni të shmangni shumë kontrastin midis ndriçimit dhe shkëlqimit të ekranit/ngjyrave. Kjo është veçanërisht e vërtetë për bufat e natës. Nëse tashmë punoni në errësirë, kaloni në skemat e ngjyrave të errëta - sytë tuaj do të jenë shumë më pak të lodhur. Kontrasti midis një teme të errët dhe të lehtë në një dhomë të errët mund të ndryshojë 20 herë ose më shumë!
Largësia
Mos harroni për ligjin e kundërt të katrorit. Nëse jeni mësuar të përkuleni drejt monitorit, atëherë kur lexoni, rrisni madhësinë e shkronjave ( Ctrl+) dhe mbështetuni të paktën 15 cm më shumë prapa. Kjo do të zvogëlojë ndjeshëm sasinë e dritës që emetohet në sy. Sigurisht, monitori ka një zonë shumë të madhe për ta konsideruar atë si një burim drite pikë dhe për të zbatuar këtë ligj për të. Por siç tregon një shembull i thjeshtë, kur drita e ambientit nuk është shumë e ndritshme, duke u mbështetur nga një distancë prej 55 cm në 75 cm, ndriçimi nga monitori zvogëlohet me 1,5 herë (dhe edhe më shumë në errësirë). Distanca e rekomanduar nga monitori është 50-70 cm.Pushimet
Pushimet e rregullta nga puna në monitor janë më të dobishme për shikimin sesa të gjitha sa më sipër të kombinuara. Por si të kujtohet dikush të bëjë pushime të rregullta?Më pëlqeu absolutisht aplikacioni Workrave. E rregullueshme për intervale të ndryshme kohore dhe pauza me gjatësi të ndryshme (për shembull, 3 të shkurtra çdo 15 minuta, 1 të gjatë çdo orë). Mund të bllokojë sistemin për një kohë të caktuar pa mundësinë e anulimit, gjë që është shumë motivuese për t'u ngritur nga tavolina juaj :) Ka shumë lehtësira të vogla në cilësimet. Për shembull, disa sekonda para bllokimit, shfaqet një paralajmërim dhe nëse jeni shumë i zënë dhe nuk keni kohë për të ndaluar, atëherë thjesht vazhdoni të punoni - aplikacioni do të vërejë aktivitetin (tastierë, miun) dhe anulon bllokimin. . Ai gjithashtu përcakton në mënyrë të pavarur se kur bëni një pushim dhe rivendos kohëmatësin tuaj.
Ushtrime
Unë dyshoj se shumica e lexuesve janë të njohur me simptomat e sindromës së vizionit kompjuterik si spazma e akomodimit (pseudomyopia, miopia e rreme) ose syri i thatë. Në internet ka informacion të mjaftueshëm se si të parandalohen këto çrregullime përmes ushtrimeve të ndryshme dhe gjimnastikës për sytë. Gjëja kryesore është t'i bëni ato rregullisht, të paktën disa herë në ditë. Unë do të doja të shënoja veçmas 2 lloje.Shikimi i njeriut është projektuar në atë mënyrë që gjendja normale e syve (kur muskujt e syrit janë të relaksuar) të jetë akomodimi në distancë. Për shkak se monitori normalisht ndodhet relativisht afër syve, muskuli ciliar është vazhdimisht i tensionuar për të mbajtur thjerrëzën konvekse për fokusim të ngushtë. Kjo çon në lodhje dhe spazma të muskujve ciliar (pseudomyopi), dhe me kalimin e kohës në dëmtim të përhershëm të shikimit. Alternuar duke kërkuar larg dhe afër, kompenson këtë stres, për të cilin duhet patjetër të shkëputeni nga monitori (që Workrave ju ndihmon mirë) dhe të ushtroni periodikisht në dritare për disa minuta.
Lloji i dytë është pëllëmbimi i fytyrës.
pëllëmbimi i fytyrës

Po, po, kjo është ajo. Pra, sa herë që reagon ndaj një dështimi epik, ke mundësinë të shtrish sytë. Kjo metodë njihet edhe si palming. Ka ende shumë spekulime dhe personalitete të diskutueshme rreth kësaj fjale. Prandaj, menjëherë do të bëj një rezervim që ta rekomandoj këtë ushtrim Jo si një metodë për të përmirësuar shikimin dhe si një metodë për të relaksuar sytë. Errësira u jep fotoreceptorëve mundësinë për të "pushuar", dhe ngrohtësia e duarve të ngrohta zgjeron enët e gjakut të syve dhe stimulon qarkullimin e gjakut. Ai gjithashtu do të njomet sytë, pasi për ndonjë arsye një person pulson shumë më pak kur punon në një monitor. Epo, duke pasur parasysh që truri shpenzon pjesën më të madhe të energjisë së tij në përpunimin e informacionit vizual, kjo është gjithashtu një mënyrë për të relaksuar pak gyrusin.
(shtëpi) dhe pa ndriçim (natën). Drita e ditës përjashtohet sepse rezultati varet fuqishëm nga shumë faktorë (për shembull, moti) dhe ka një shpërndarje të madhe në matje.
Largësia. Për distancën e gjatë mora gjatësinë e krahut tim të jetë 75 cm Për distancën e shkurtër - një pjerrësi prej ~20 cm përpara më afër monitorit.
Shkëlqimi i ekranit. Në kushte pa ndriçim, kam kryer matje dy herë - me ndriçimin maksimal të ekranit dhe, në përputhje me rrethanat, me minimumin.
Rezultatet e matjes. I përpilova të gjitha të dhënat në një tabelë. Për krahasim, përdora raportin midis ndriçimit në kushte të ndryshme. Siç mund të shihet nga tabela, me ndriçimin "mesatar", të përkulur prapa, ndriçimi zvogëlohet me 1.5 herë. Dhe në errësirë, nëse përdorni një skemë të errët, atëherë ndriçimi zvogëlohet me 25 herë.
Mohim përgjegjësie!
Rezultatet e eksperimentit nuk pretendojnë të jenë universale, pasi eksperimenti është bërë "në gju". Por unë guxoj të supozoj se rezultate të ngjashme do të vërehen në shumë situata të përditshme.
vizion
Nëse shfletuesi i dikujt papritmas fillon të ngadalësohet, veçanërisht Firefox-i, atëherë bëni veprimet e mëposhtme të thjeshta:
1. Shkruani about:config (kopjoni direkt nga këtu) në shiritin e adresave: do të çoheni në menynë e cilësimeve duke shtypur tastin enter.
2. Gjeni parametrin network.http.pipelining, klikoni dy herë në këtë opsion për të ndryshuar parametrin nga False në True.
3. Gjeni parametrin network.http.proxy.pipelining, klikoni dy herë mbi këtë opsion për të ndryshuar parametrin nga False në True.
4. Gjeni parametrin network.http.pipelining.maxrequests, klikoni dy herë mbi të dhe ndryshoni numrin në 150 ~ 200
5. Klikoni me të djathtën dhe ndiqni New > Integer, futni nglayout.initialpaint.delay në emër dhe vendosni numrin 0.
6. Variabli browser.sessionhistory.max_entries është përgjegjës për shuma maksimale faqet e ruajtura në memorie. Vlera është 50. Jo mirë. Ne vendosëm 5, jemi të lumtur.
Dje personalisht ndryshova cilësimet e mia, nuk mund të isha më i lumtur me rezultatet, kështu që e rekomandoj shumë!
Ndryshimi i rëndësishëm: Unë rekomandoj ta futni manualisht në shiritin e adresave; nuk duhet të ketë hapësira midis dy pikave; kur publikoj një postim, kjo hapësirë shfaqet vazhdimisht në të majtë dhe, nëse e kopjoni dhe ngjisni në këtë formë, do të përfundoni ose në Yandex ose diku tjetër.
Burimi: www.site/users/3691199/post207354738/
14 truke të Mozilla Firefox
1. Për të gjetur shpejt ndonjë fjalë në një faqe interneti, shkruani "/word" - pjerrësia sjell funksionin e kërkimit të shpejtë dhe fjala që kërkoni do të theksohet, më pas shtypni Ctrl+G për ta "gjetur" përsëri atë fjalë.
2. Nëse dëshironi të fshini ndonjë artikull të listës nga menyja rënëse e shiritit të adresave, zgjidhni atë duke lëvizur pezull kursorin dhe thjesht shtypni Shift+Delete.
3. Pastrojeni periodikisht historinë tuaj të shkarkimeve për ta bërë menaxherin e shkarkimit të funksionojë më mirë, kjo mund të konfigurohet në versionin anglisht të shfletuesit këtu:
Mjetet | Opsionet | Privatësia, dhe në versionin e Rusifikuar këtu: Mjetet | Cilësimet | Shkarkimet.
4. Shkruani about:cache?device=disk në shiritin e adresave për të parë/ruajtur objektet që janë në cache-në e diskut të Firefox-it.
5. Shkruani about:cache?device=memory në shiritin e adresave për të parë/ruajtur artikujt në cache-in e Firefox-it.
7. Nëse e keni fshirë aksidentalisht një faqeshënues dhe dëshironi ta rivendosni, hapni Menaxherin e Faqerojtësve dhe shtypni Ctrl+Z ose në meny:
Redakto | Zhbëj (Ndrysho | Anulo).
8. Duke klikuar dy herë në një hapësirë boshe në shiritin e skedave hapet një skedë e re.
9. Mbani tastin Ctrl ndërsa klikoni me të djathtën në menunë e kontekstit View Image ose View Background Image për të hapur imazhin në një skedë ose dritare të re.
10. Mund ta tërhiqni gjithashtu dosjen e faqeshënuesve në një vend tjetër, por duhet të mbani të shtypur tastin SHIFT.
11. Për të parandaluar që një faqe interneti të zëvendësojë/modifikojë menynë e kontekstit të klikuar me të djathtën, shkoni te Veglat > Opsionet > Opsionet e uebit dhe më pas klikoni në vijën "skeda e përparme" dhe zgjidhni menynë "Hiq ose zëvendëso menytë e kontekstit". Në Firefox 2: Mjetet> Opsionet> përmbajtja> Të avancuara (Mjetet> Cilësimet> Përmbajtja> Të avancuara).
12. Mund të punoni me Firefox jashtë linje - thjesht shkoni te File > Work Offline. Kjo do të thotë që ju mund të shikoni edhe faqet e hapura më parë kur jeni jashtë linje - një veçori e shkëlqyer, por jo shumë njerëz e përdorin atë.
13. Mund të shënoni një faqe të hapur duke zvarritur ikonën nga shiriti i vendndodhjes në dosjen tuaj të faqeshënuesve. Mund ta tërhiqni gjithashtu në desktopin tuaj për të krijuar një ikonë për atë faqe.
14. Për të ndaluar luajtjen e imazheve të animuara gif, shtypni butonin “ESC”. Dhe përveç kësaj... Shkurtoret e tastierës për punë të lehtë në Firefox nga tastiera!
*************************************************
Hotkeys
Mbyll skedën: Ctrl+W Ctrl+F4
- Mbyll dritaren: Ctrl+Shift+W Alt+F4
- Skeda e re: Ctrl+T
- Dritarja e re: Ctrl+N
- Zgjidhni skedën (1 deri në 8): Ctrl+(1 - 8)
- Zgjidhni skedën e fundit: Ctrl+9
- Vendosni të gjitha skedat në dosjen e faqeshënuesve: Ctrl+Shift+D
- Zgjidhni shiritin e adresave: Ctrl+L F6 Alt+D
- Hapni adresën në një skedë të re: Ctrl+Enter
- Kërkimi në ueb: Ctrl+E Ctrl+K
- Skeda tjetër: Ctrl+Tab Ctrl+Page poshtë
- Skeda e mëparshme: Ctrl+Shift+Tab Ctrl+Page Up